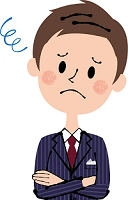
- 収益化を目的としたブログを始めたいけど・・・
- 初心者が本当にブログを開設して運用できるの?
- 詳しい方からブログの始め方を教えてほしいです!
稼げると聞いてブログを始めたい初心者が、結局、何から始めたらいいのか分からず、最初の一歩であきらめてしまうケースも少なくありません。
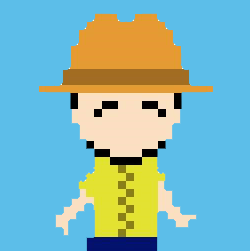
@chichigon905
この記事を書いている僕はブログ歴4年のサラリーマンパパで、現在複数のサイトを運営しております。
ちなみに昨年のブログ収益は約250万円でした。
当サイトは雑記ブログですが、現在も月5~10万円ほど安定的に稼いでいます。
 にいに
にいにたしかに、何から手を付けたらいいのか分からないな・・・
そこで今回はブログ歴5年目の僕が、Webの知識のない初心者向けに最も簡単なブログの始め方を解説します。



ブログといったら「アメブロ」とかでいいんじゃないの?
よく「無料ブログでは稼げないのか?」といった質問がでますが、本気で稼ぎたいならWordPress一択です。なぜなら、無料ブログは運営会社の都合でどうなるか分からないから。実際、2019年12月にYahooブログが終了し、2023年6月にはLINEブログもサービスを終了します。また、アフィリエイト広告貼り付けに制限をかけた会社もあります。自分でサーバー契約してサイトを立ち上げるWordPressにはこういったリスクがありません。
稼ぐためにはWordPressブログを開設する必要がありますが、この記事では初心者にもやさしく評判の高いレンタルサーバー「ConoHa WING(コノハウィング)
この記事を読めば、ゼロから始める初心者でも迷うことなく収益化ブログを安心してスタートできます。
では、どうぞ。
≫すぐにConoHa WINGへの申し込み手順を知りたい方はこちら
WordPress(ワードプレス)ブログの始め方
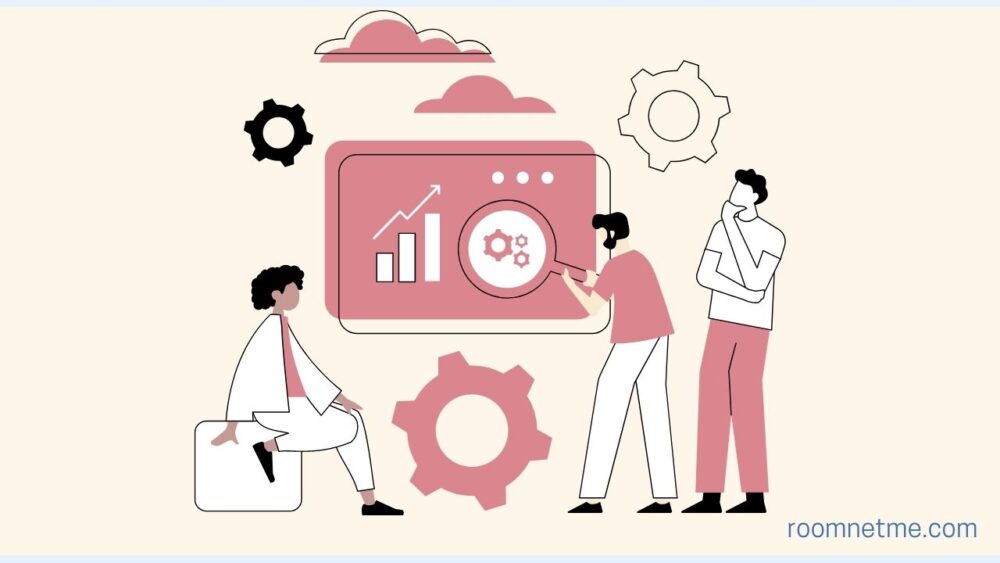
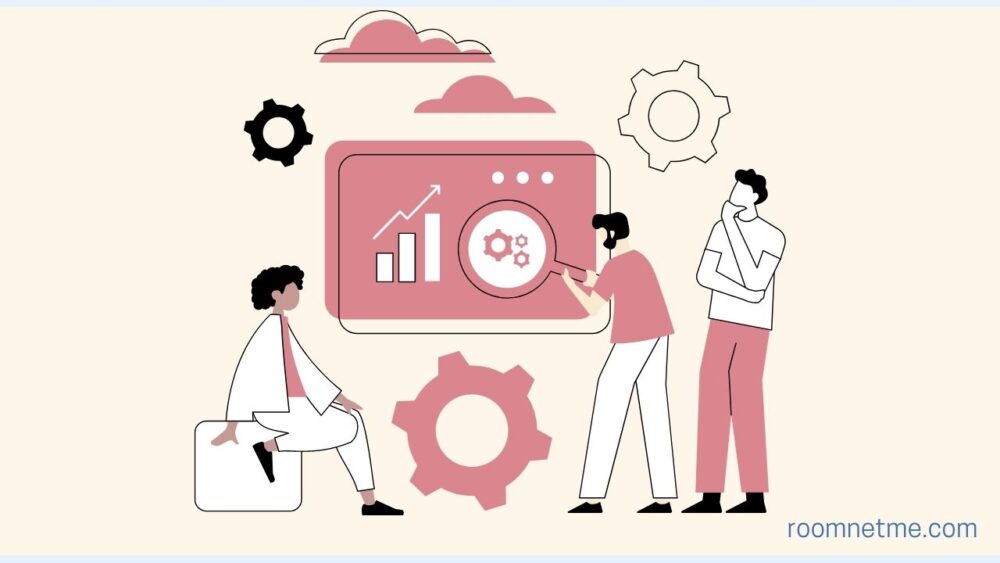
それでは、WordPressブログの始め方を解説します。



WordPressって何なの?はじめて聞いたけど・・・
まったくブログの世界を知らない方のために、まずは「WordPress」について簡単に説明しますね。
もちろん、おおよそかかる費用やブログ開設までの全体の流れも分かりやすく解説するので、ご安心ください。
WordPress(ワードプレス)とは
WordPressとは、ブログやウェブサイトを簡単に作るためのソフトウェアのことです。
WordPressを使えば、専門的なプログラミング知識がなくてもブログやウェブサイトの作成が可能となります。



WordPressっていくらするの?高そうね?
しかし、WordPressはオープンソースのソフトウェアなので誰でも無料に使用できる特徴があります。
とは言え、ブログを開設するにはWordPressをインストールするサーバーを借りる必要があり、そういったところに費用がかかります。



ちなみに、世界中のWebサイトの約41%がWordPressで作成されていると言われており、自由にデザインして広告が貼れるのでブログ収益化に最適なんだよ。
ブログ運営にかかる費用はいくら?
ブログ運営にかかる費用は、おおよそ月1,000円です。以下の項目に料金が発生します。
- レンタルサーバー代(月額約700円~)
- 独自ドメイン代(月額約100円~)
レンタルサーバーを初めて契約する場合、永年無料の独自ドメインがもらえるキャンペーンもよくやっています。
ただし、初期費用として有料のWordPressテーマを購入すると約1~2万円程かかります。予算のない方には、おすすめの無料テーマがありますので後ほど紹介します。



僕はいままで、釣りやキャンプなどいろんな趣味をしてきたけど、それらよりブログにかかる費用は断然安いですね。
ブログ開設までの全体の流れ
あなたが作ろうとしているブログサイトは言わば Web上にお店を建てるようなものです。
例えば、街にパン屋さんを出す場合、以下6つの工程(準備や作業)が必要ですよね。
- 土地を借りる
- 住所を決める
- 建物をたてる
- 飾り付けをする
- パンを作る
- 商品を並べる
イラスト図で表現すると次のようになります。
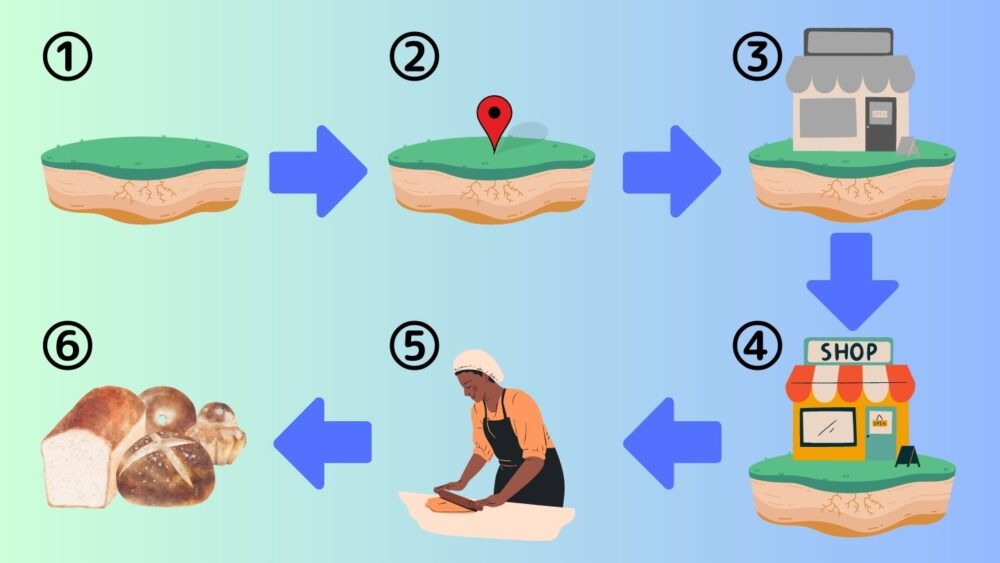
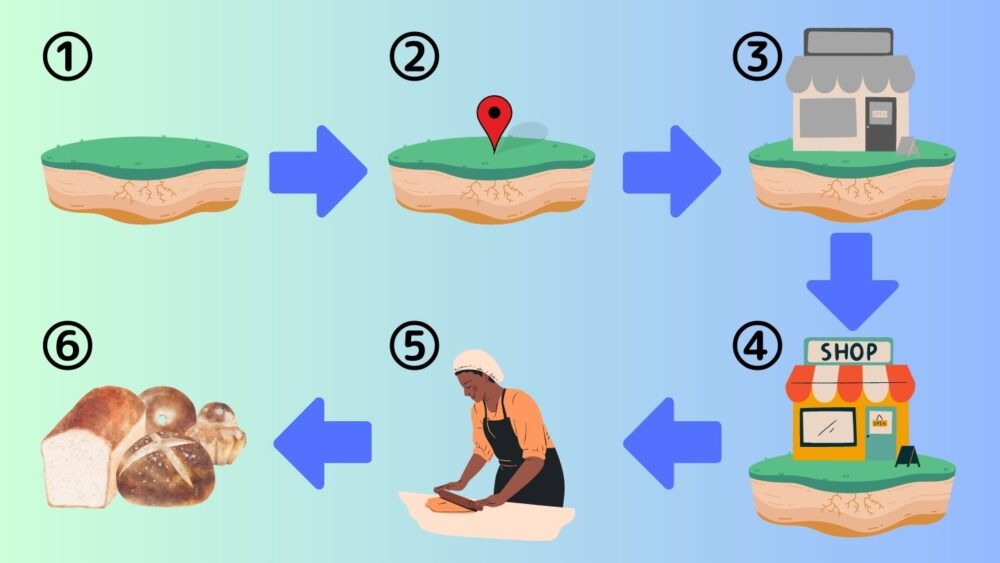
それぞれの工程をブログ運営に置き換えると、以下の表のようになります。
| 順番 | パン屋の場合 | ブログ運営の場合 |
|---|---|---|
| ① | 土地を借りる | サーバーを借りる |
| ② | 住所を決める | ドメインを決める |
| ③ | 建物をたてる | WordPressの開設 |
| ④ | 飾り付けをする | WordPressの初期設定 テーマをインストール プラグインをインストール |
| ⑤ | パンを作る | 記事の作成 |
| ⑥ | 商品を並べる | 記事の投稿 |
ちょっと聞き慣れないワードがたくさん出てきましたが、不安にならなくて大丈夫です!進めていくうちに、確実に理解できますよ。



こう見えても昔の僕はしっかり調べてからでないと動けないタイプでして、こう言った人は成果を出すのがとても遅くなります。行動しながら覚えていきましょう。
まとめると、WordPressで収益化ブログを始めるには以下4つのステップで環境を構築する必要があります。
- レンタルサーバーを契約してWordPressの開設
- WordPressの初期設定やブログ運営を快適にする設定
- 記事の作成と投稿
- ブログの収益化
一つ一つ、順番に進んで行けばよいだけなので、難しく考える必要は全くありません。
では、先へどうぞ。
ConoHa WING(コノハウィング)でWordPressを開設しよう
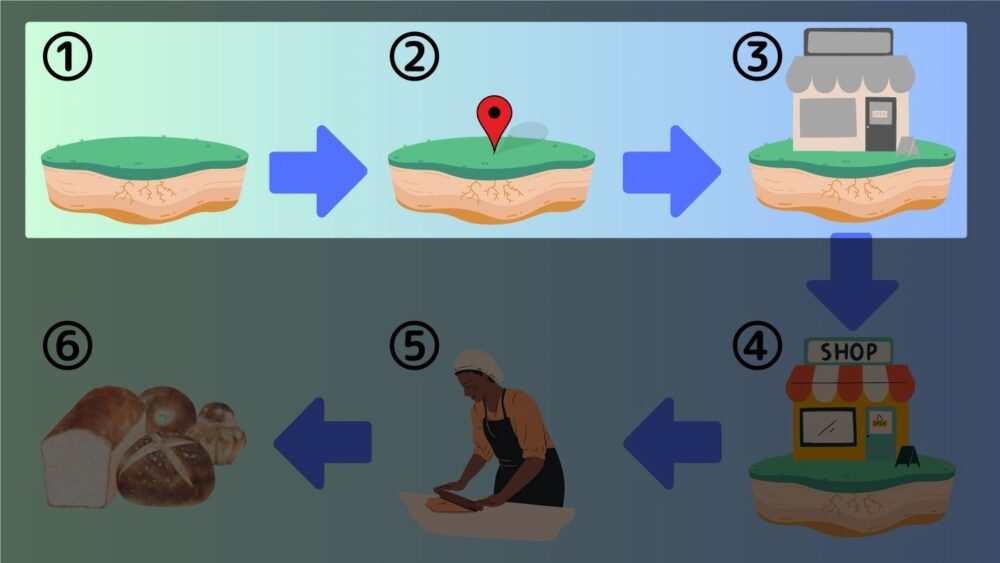
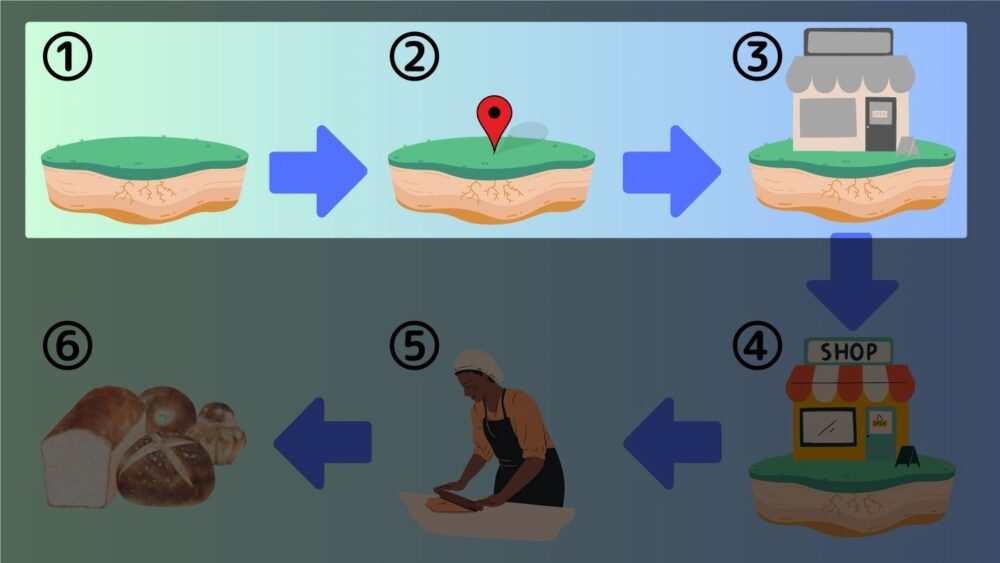
収益化を目的としたWordPressブログを始めるには、まずレンタルサーバーに契約する必要があります。



なんか、サーバーって聞くとすごく難しそうなイメージだよな。
昔はサーバーって、しっかり知識のある人しか扱えなかったですが、今はブログ目的のサーバーなら簡単にレンタルという形で契約が可能です。



じつはWebの知識がほとんどない主婦だって大勢の人がレンタルサーバーでWordPressブログをやってるわよ。
僕が現在、初心者におすすめしているサーバーは「ConoHa WING(コノハウィング)
- 国内最速レベルのアクセス速度
- 料金が安くコスパが高い
- 初期費用無料・独自ドメイン永久無料
- WordPressブログの開設が簡単
- 初心者にも分かりやすい管理画面
サーバーとしては「エックスサーバー ![]()
![]()



コノハウィングの評判は上々で有名ブロガーの方々も使うようになってきたよ。
もし、エックスサーバーで始めたい方はこちらの記事を参考にしてください。こだわりがなければ、初心者には「ConoHa WING
レンタルサーバーConoHa WINGの申し込み方法
早速、ConoHa WINGへの申し込みからWordPressインストールまでの手順を解説します。



事前に準備しておくことはないのか?
申し込みにはメールアドレスとクレジットカードが必要ですので、事前に準備しておくとよいです。



じゃあ、誰でも分かるように説明してね。
手順① ConoHa WING申し込み開始
以下のボタンより「ConoHa WING」の公式サイトを開いてください。
▼まずはこちらをクリック▼
以下のサイト画面が表示されたら「今すぐアカウント登録」をクリックします。
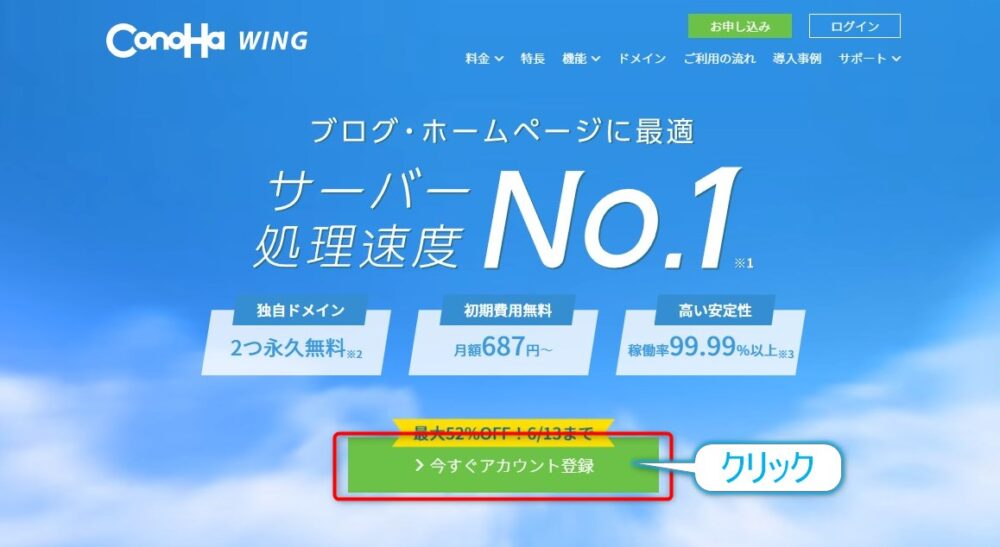
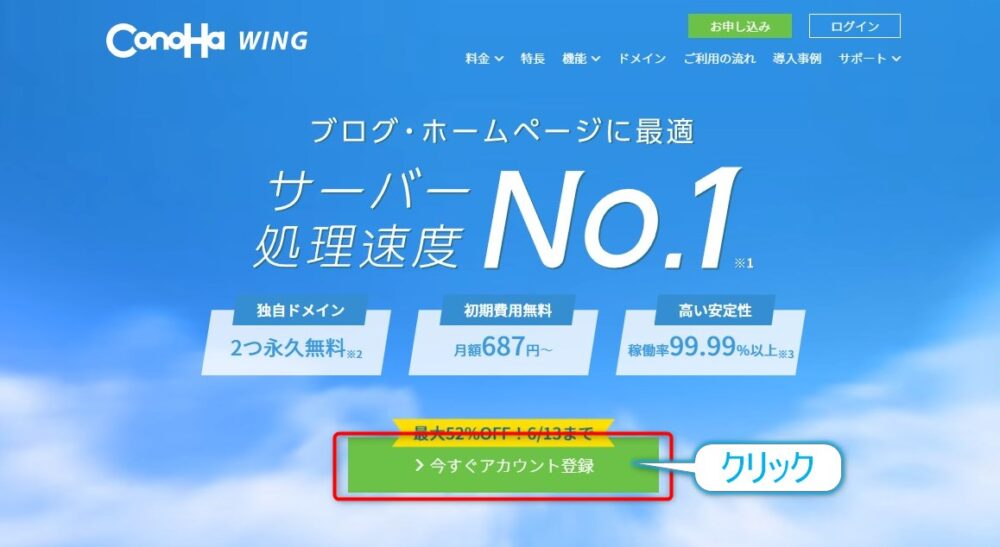
すると次の画面に切り替わるので①②に「メールアドレス」と③に「パスワード」を入力してください。
※パスワードは忘れないようメモしておきましょう。
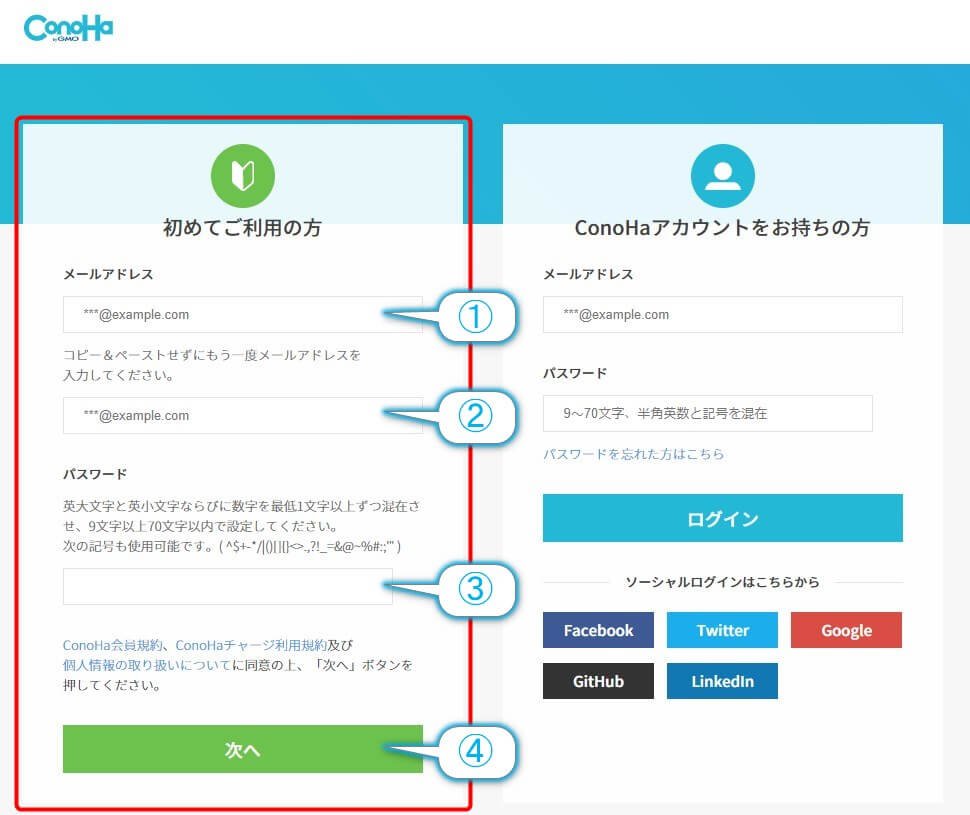
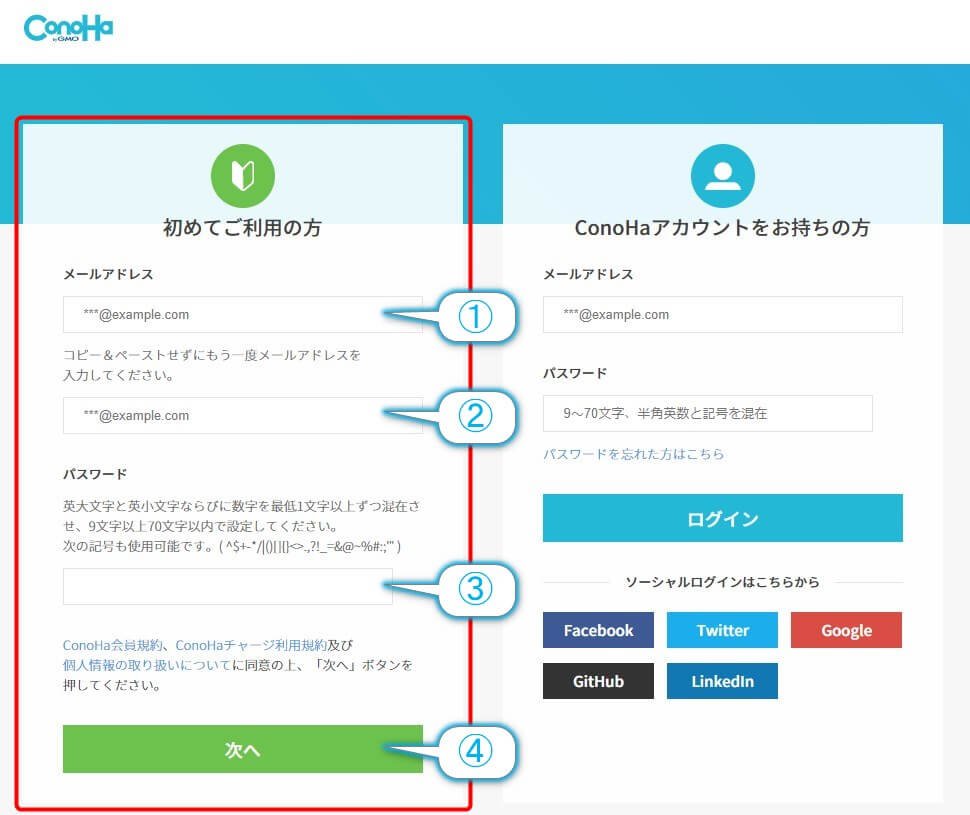
入力したら④の「次へ」をクリック。
手順② WINGパックの契約期間とプランの選択
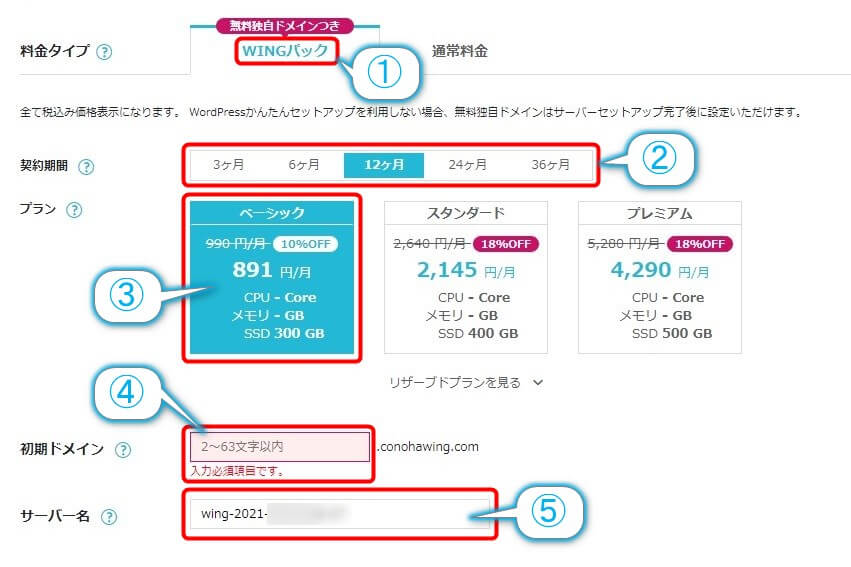
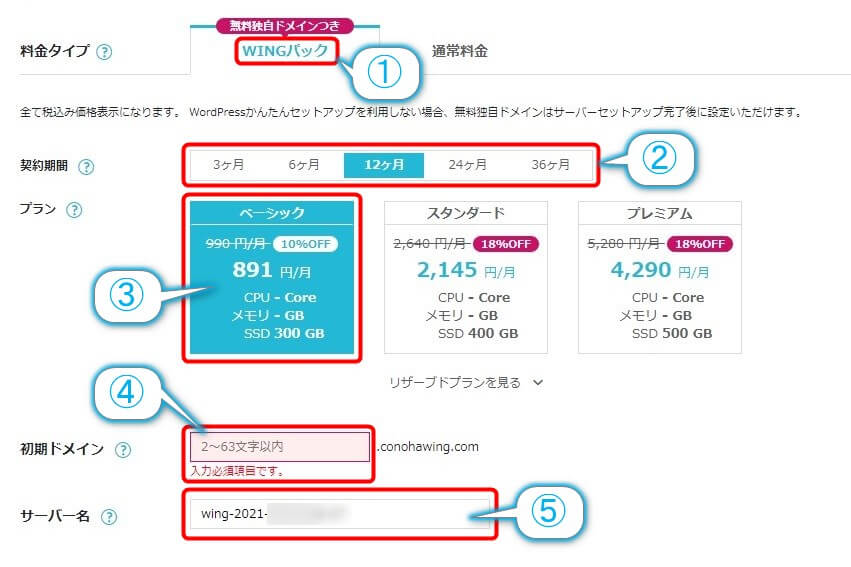
①のWINGパックを選択してください。
②の契約期間ですが、初めてなら12ヶ月がおすすめです。なぜなら、ブログで成果が出るのに1年は掛かるから。長すぎず短すぎずが初心者には大事です。
③のプランは一番安い「ベーシック」で十分です。容量が300GBもあったら何サイトでも作れちゃいます。高機能なのに月1000円以下って激安なんです。



エックスサーバーも同じくらいの料金だよ。たまに数十円単位で比較してる人がいますが、初心者はコノハウィングで間違いなしだよ。
④の初期ドメインですが、正直、適当でよい。僕はアルファベット4文字でニックネームを入力しました。
⑤のサーバー名は、特にこだわりが無ければ変更せずに、このまま日付の文字列でOK。僕も変更しませんでした。
手順③ WordPressかんたんセットアップの設定
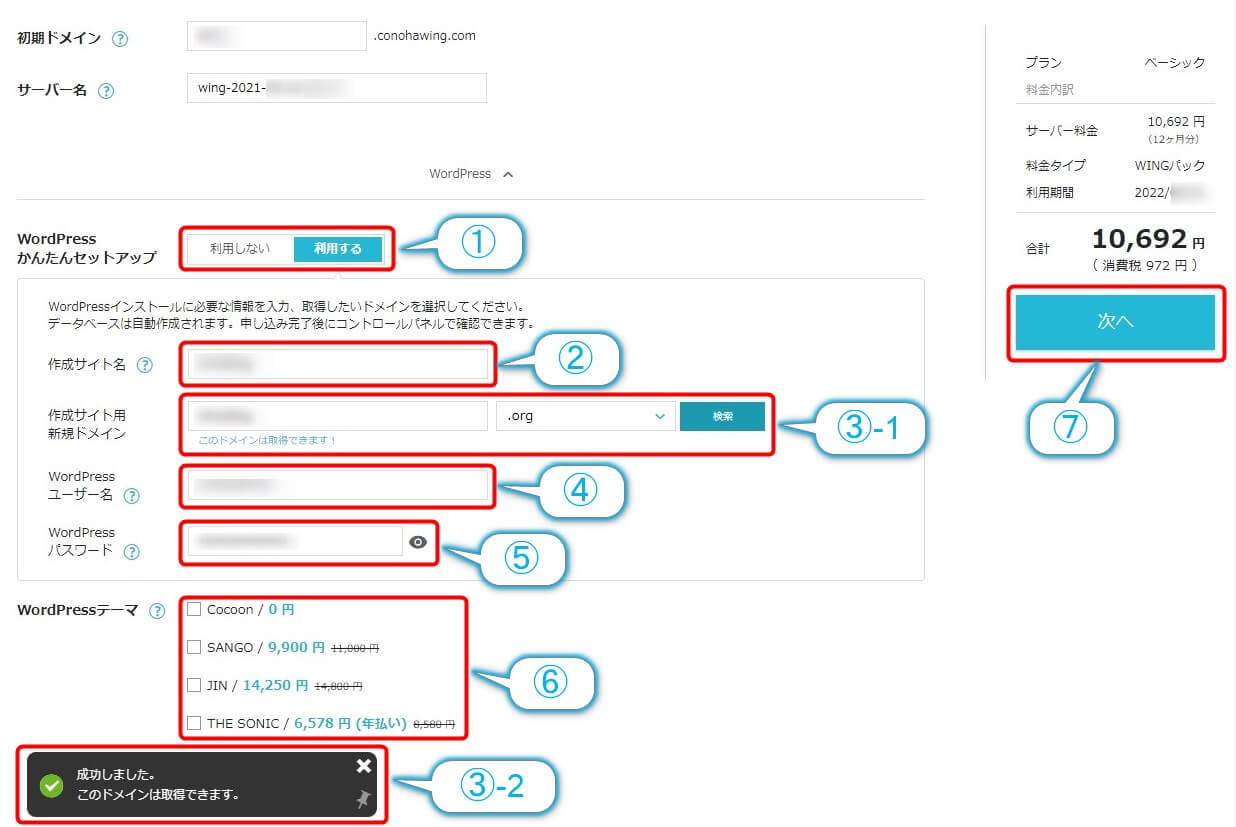
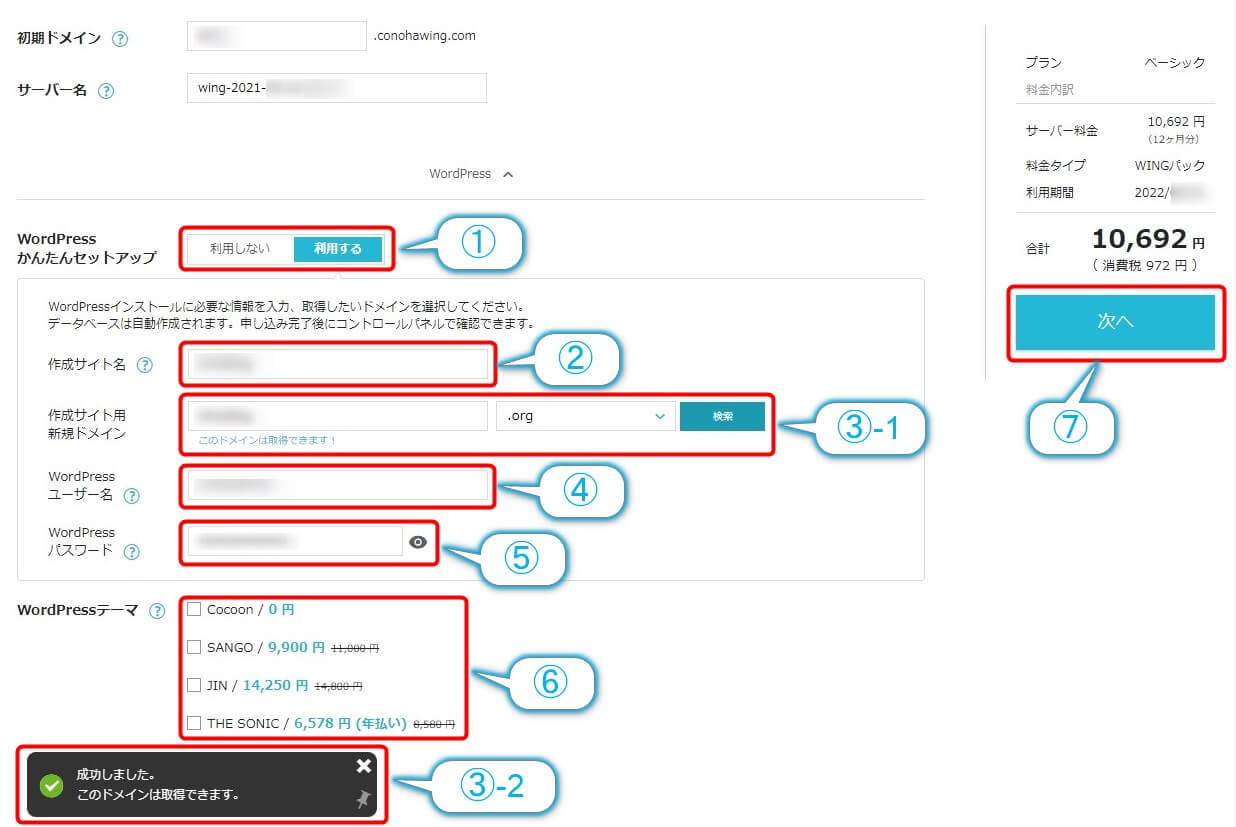
①でWordPressかんたんセットアップを「利用する」に選択。
②はブログのサイト名です。本サイトですと「部屋とネットと僕」のこと。でも、後で何度でも変更できるので、あまり悩まない方がいいです。



あとで変更できるので気楽に決めてね。
③-1のドメインとは、ブログのURLのことです。本サイトで言う「roomnetme.com」のことです。小文字のアルファベットや数字を使って入力しましょう。「-(ハイフン)」を使ってもOKです。
ただし、ドメインは世界で唯一無二のURLですので、誰も使っていないドメインを検索して探します。ドメインが取得できる場合は③-2のように「成功しました」が表示されます。
また「.org」の部分は他にも「.xyz」や「.net」など沢山ありますが、初めてなら僕と同じように一般的な「.com」がおすすめです。



ちなみに本サイトは「部屋(room)」+「ネット(net)」+「僕(me)」で簡単な単語の組み合わせだよ。
④⑤はWordPressの管理画面に入るための「ユーザー名」と「パスワード」のことで、自分で決めて入力してください。もちろん忘れないようメモしましょう。
⑥のWordPressテーマとは、ブログのデザインをはじめ、記事を書きやすくしたり、投稿した記事が検索上位に上がりやすくするためのブログ運営に必須のツールです。とは言え、初心者がテーマの選択を間違えるとカスタマイズが難しすぎて後悔することも。また、お気に入りのデザインでないとモチベーションが上がらない可能性だってあり得ます。
テーマは後で購入して入れ替えることができるので、焦って決めずにとりあえず無料の「Cocoon」を選択しておきましょう。「Cocoon」は無料の中でもダントツで人気のテーマです。ちなみに本サイトは「SWELL」を使用しています。
すべて入力できたら、⑦の「次へ」をクリックして進んでください。
手順④ お客様情報の入力
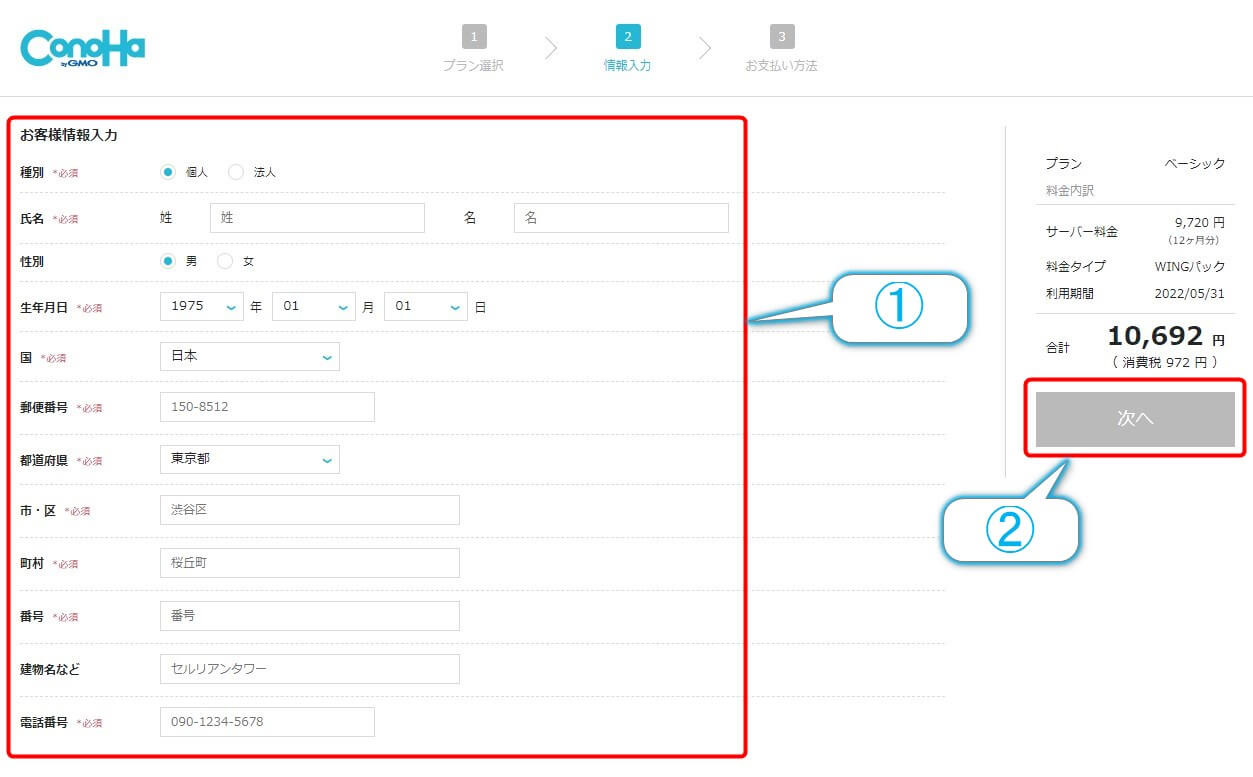
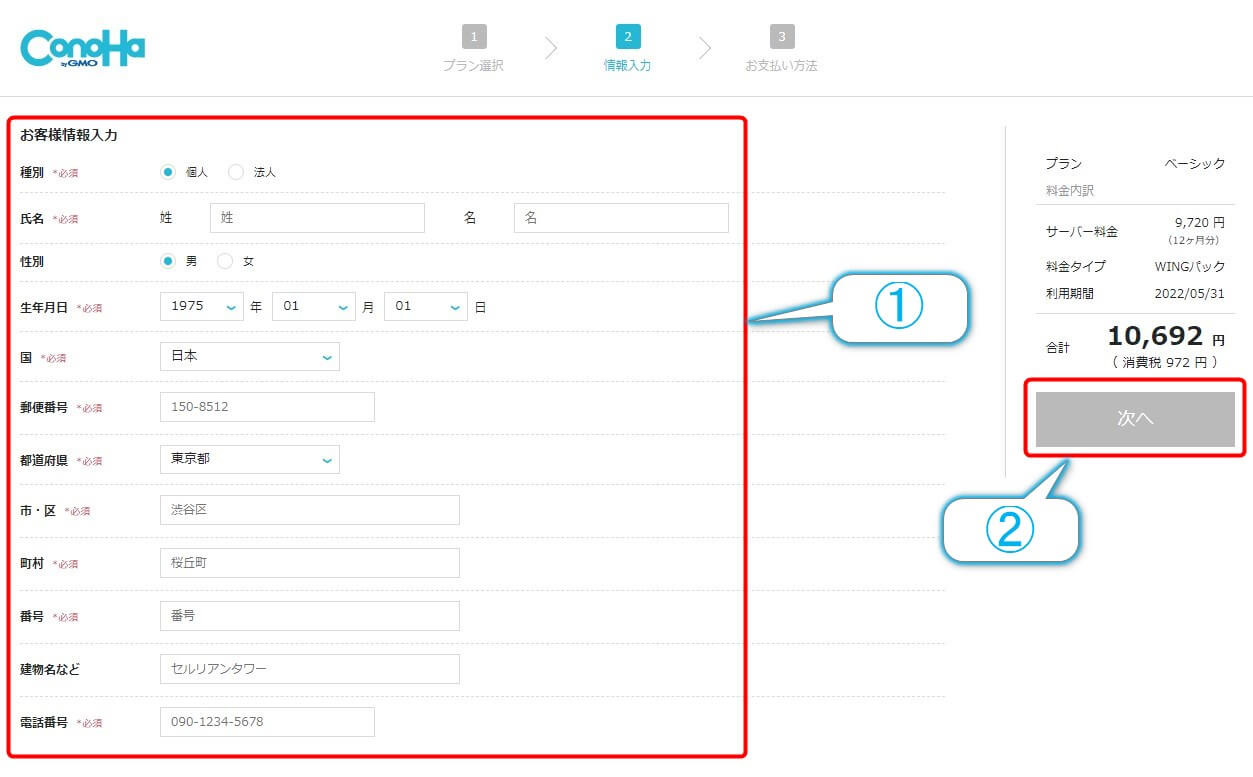
名前や住所など、①の「※必須」部分はすべて入力してください。
入力できたら②の「次へ」をクリック。
手順⑤ SMS認証(本人確認)
本人確認をするためにスマホ(携帯)のSMS認証を行います。
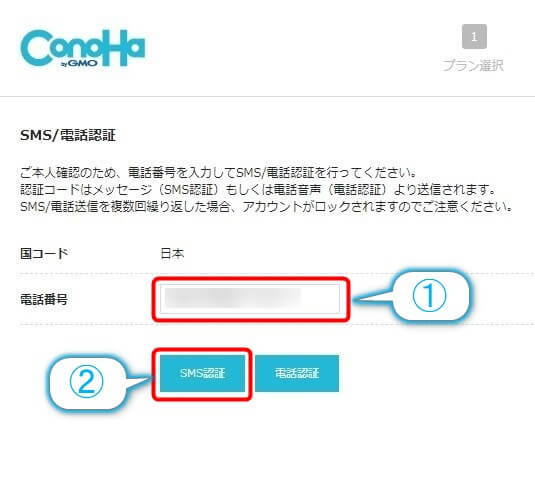
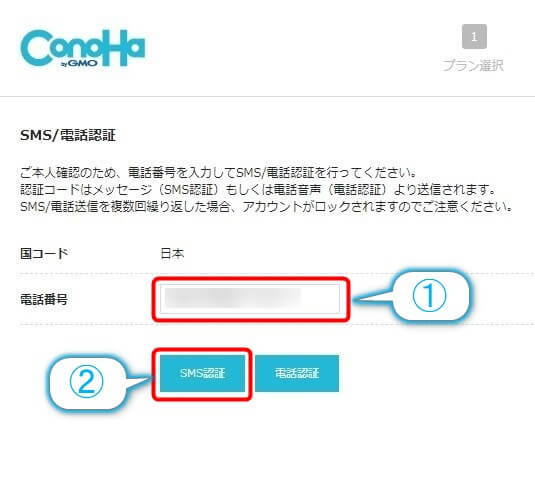
①に電話番号を入力し、②の「SMS認証」をクリック。
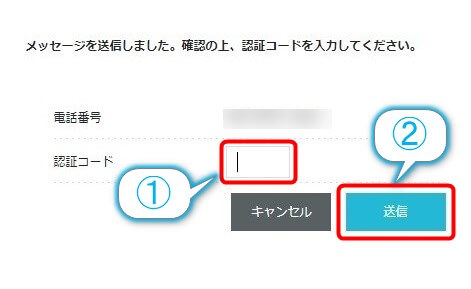
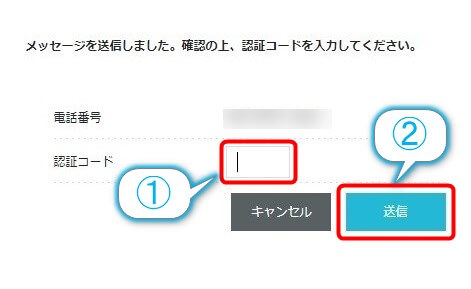
スマホ(携帯)に届いたSMSに書かれている認証コードを①に入力して、②「送信」をクリックすれば、本人確認完了です。
手順⑥ お支払い情報の入力
お支払い情報を入力します。お支払方法はクレジットカードがおすすめで、入金確認が不要なのですぐにブログが始められるし、次回更新時に支払い忘れがなく契約解除される心配がなくなります。
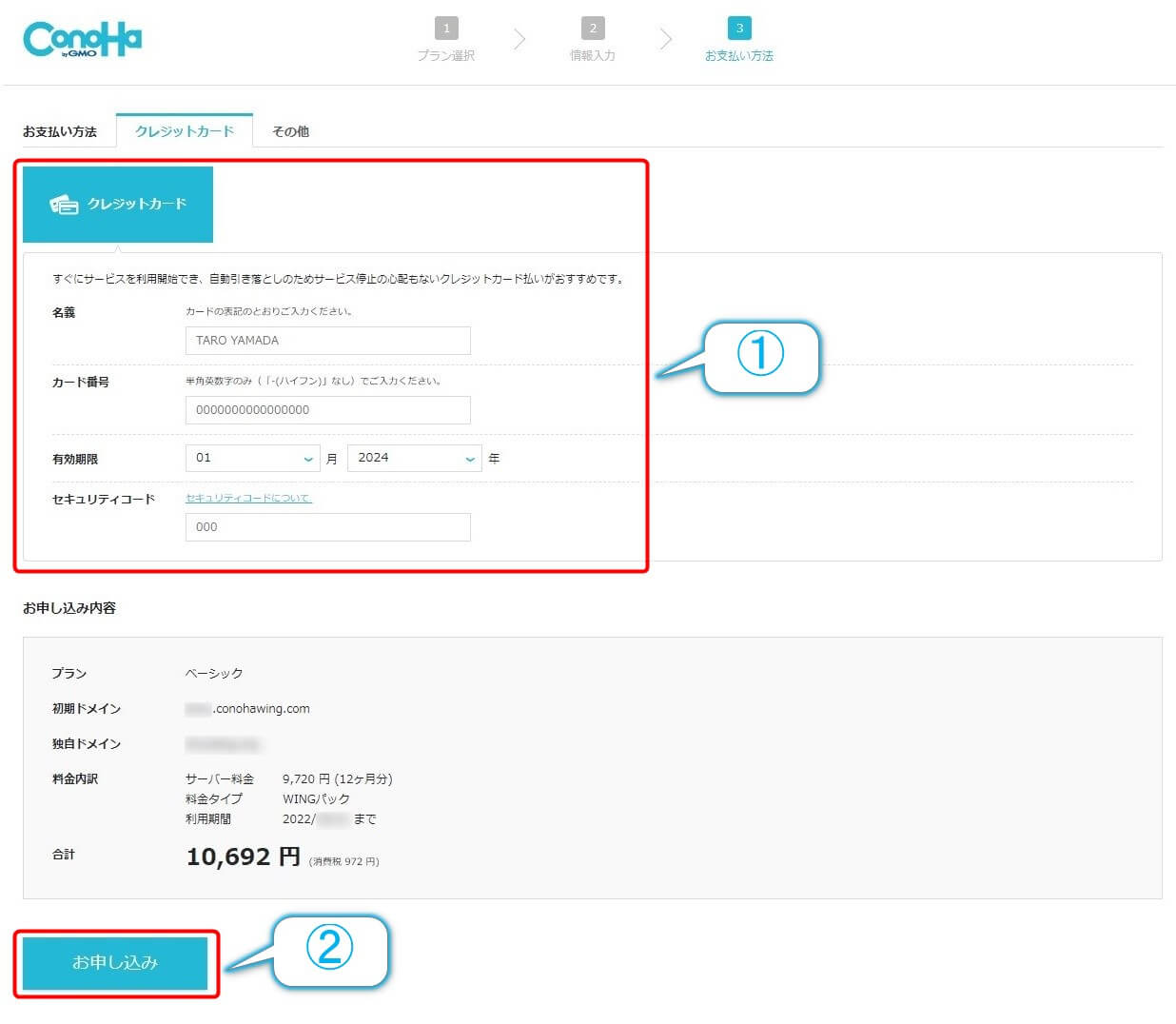
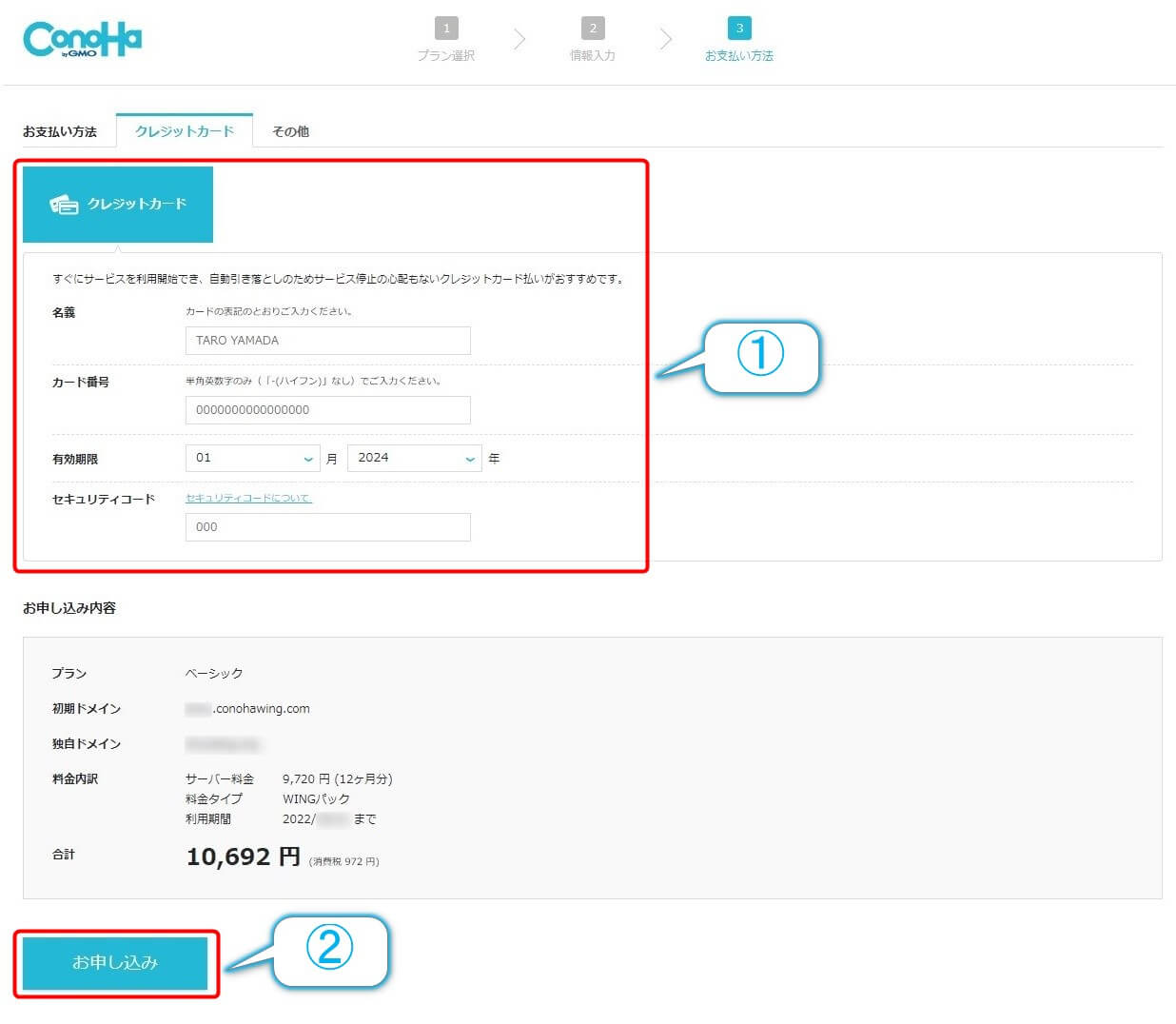
①にクレジットカード情報を入力しましょう。セキュリティコードとはクレジットカード裏面の3桁の数字のことです。
入力できたら②の「申し込み」をクリック。
手順⑦ WordPressインストール完了
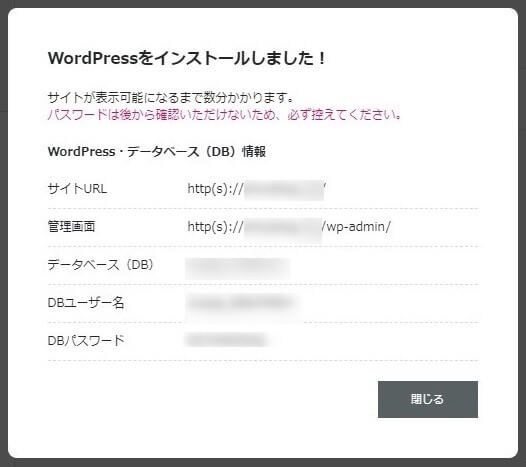
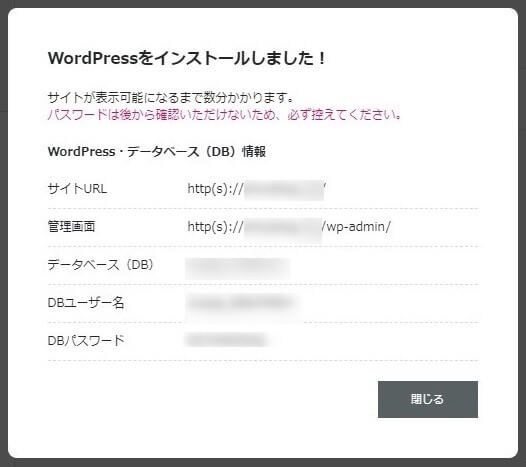
以上でWordPressのインストールが完了しました。
ブログサイトを開いてみよう
さっそくブログサイトを一度開いてみましょう。
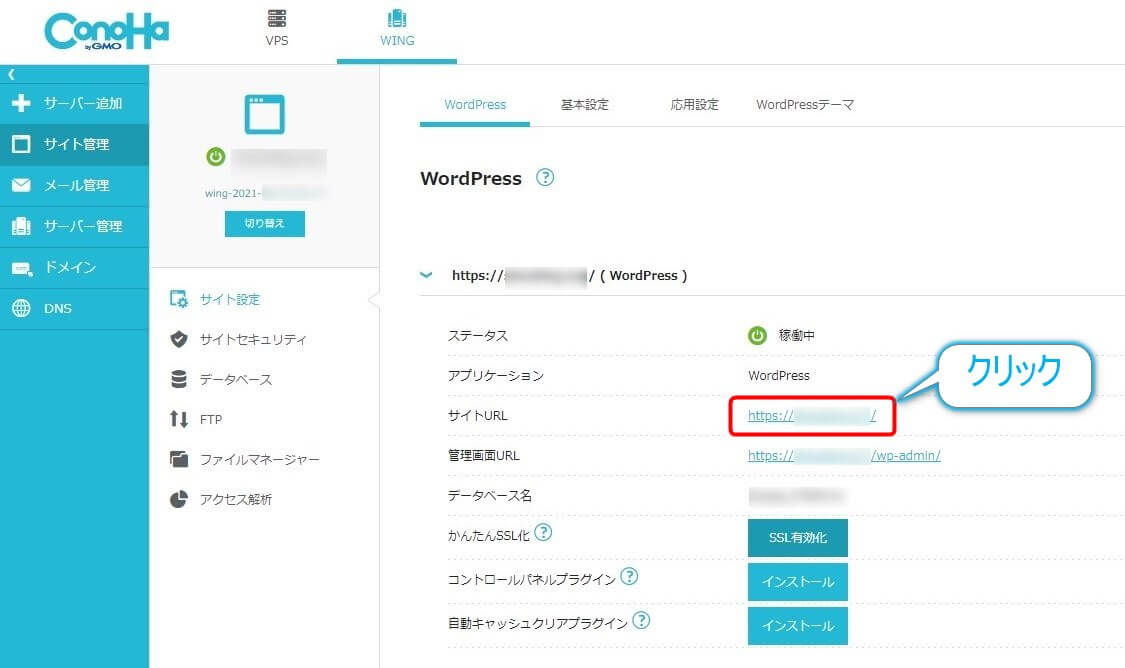
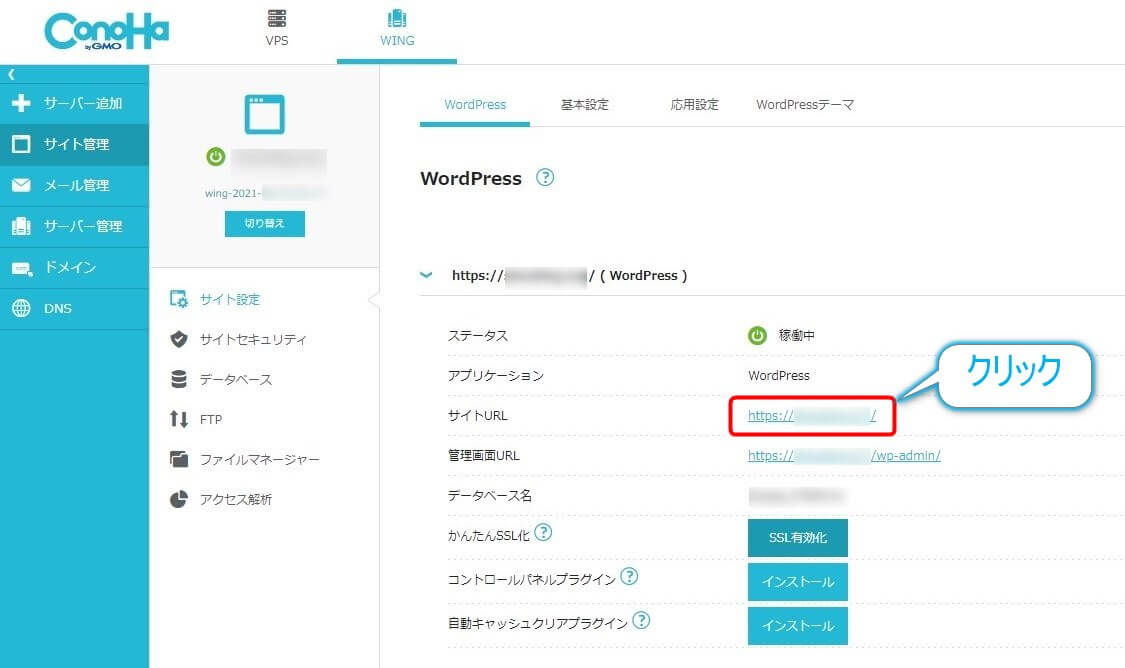
「サイトURL」に表示されているアドレスをクリックしてください。
以下の「Hello world!」が表示されたでしょうか。これが記事を入れる前のブログ画面です。
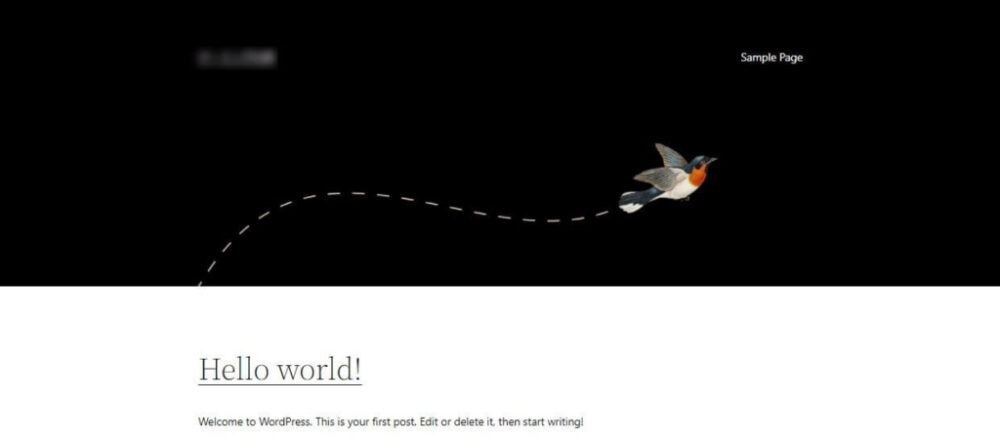
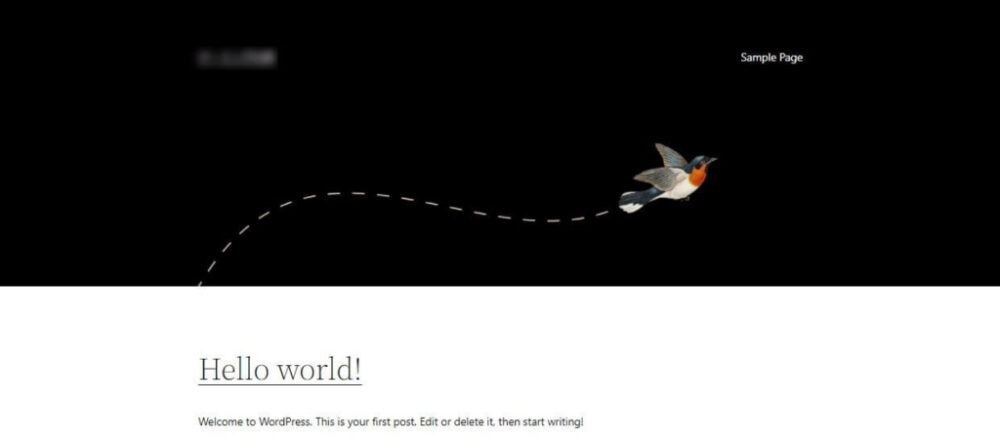
これから、記事を投稿して自分好みのブログサイトを作り上げていくわけです。
もし、「無効なURLです」とエラー画面が出たら、まだ構築中なので数時間待ってから開いてみてください。
※もし「無効なURLです」をエラー画面が出たら、まだ構築中なので数時間待ってから開いてみてください。
WordPressの管理画面にログインしてみよう
WordPressブログを運営するためには、WordPressの管理画面に入る必要があります。
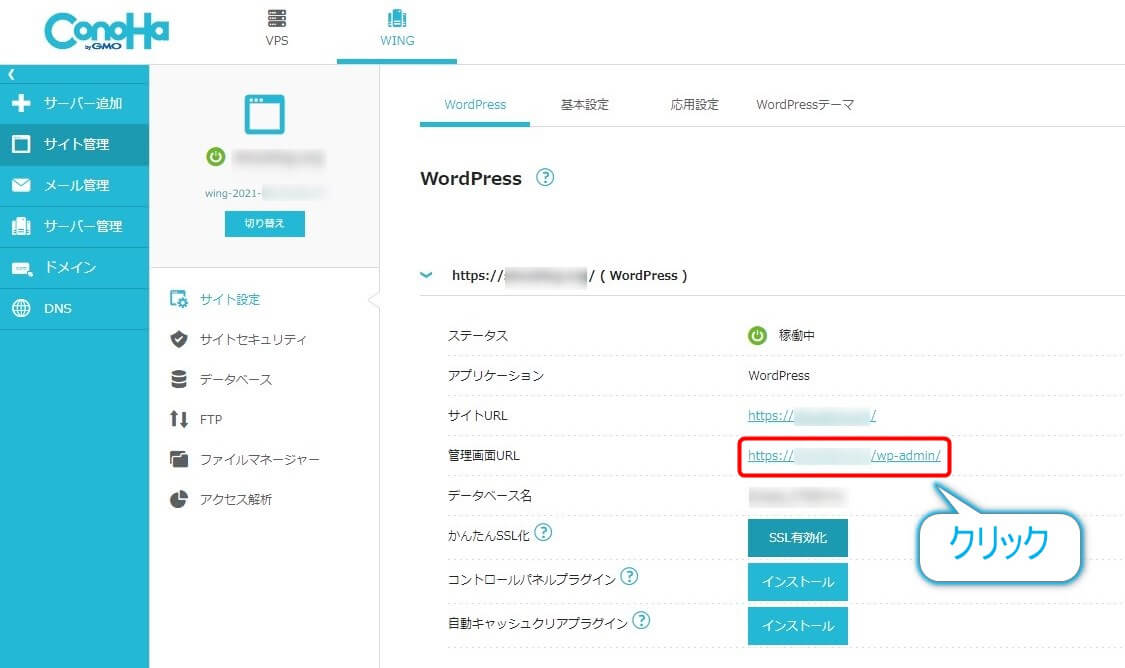
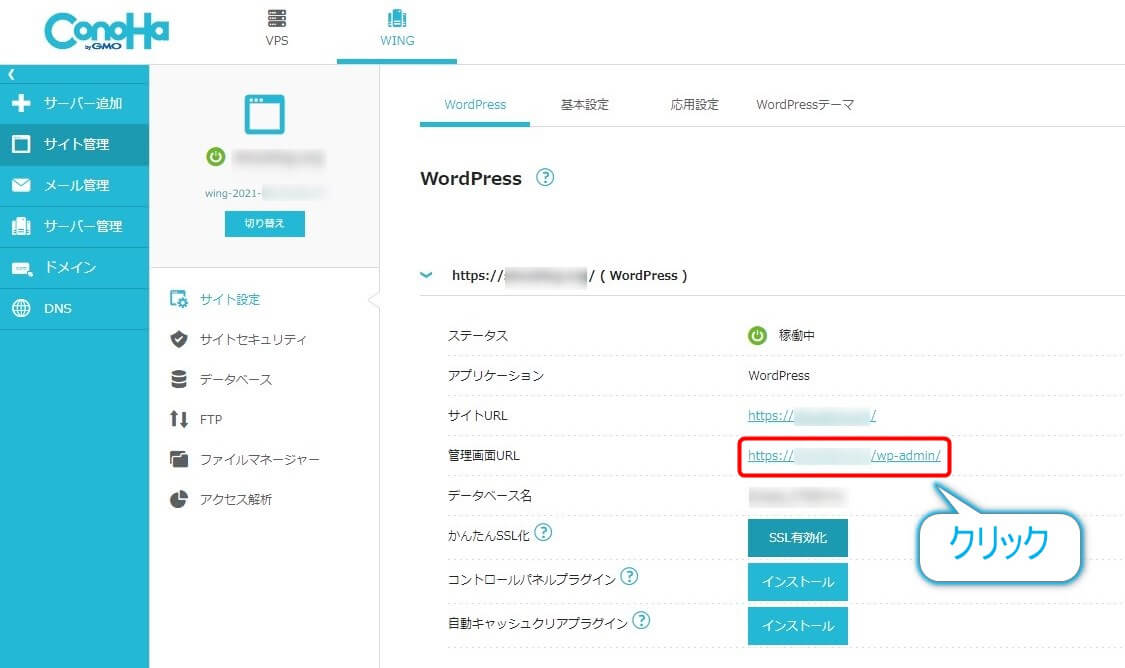
「管理画面URL」のアドレスをクリックしてください。すると以下のログイン画面が表示されます。
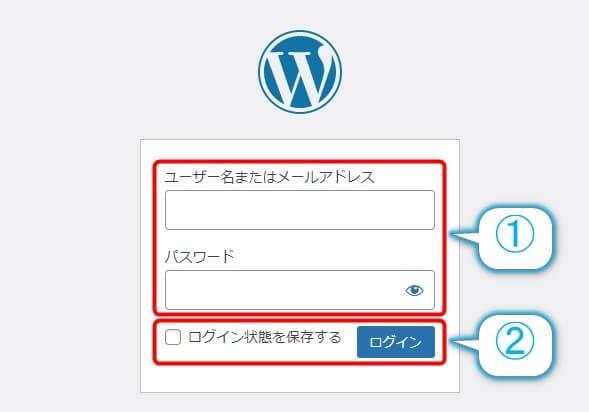
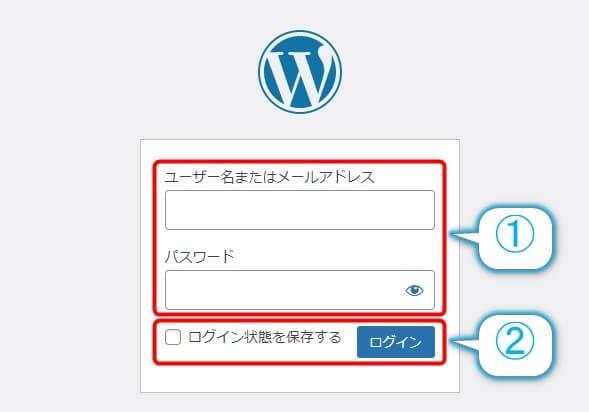
WordPressかんたんセットアップにて決めた「ユーザー名」と「パスワード」を①に入力して、②でログインしてください。
自分しか使わないPCなら「ログイン状態を保存する」をチェックしておくと、次回からしばらく入力が不要になります。
すると以下のWordPress管理画面に入れます。
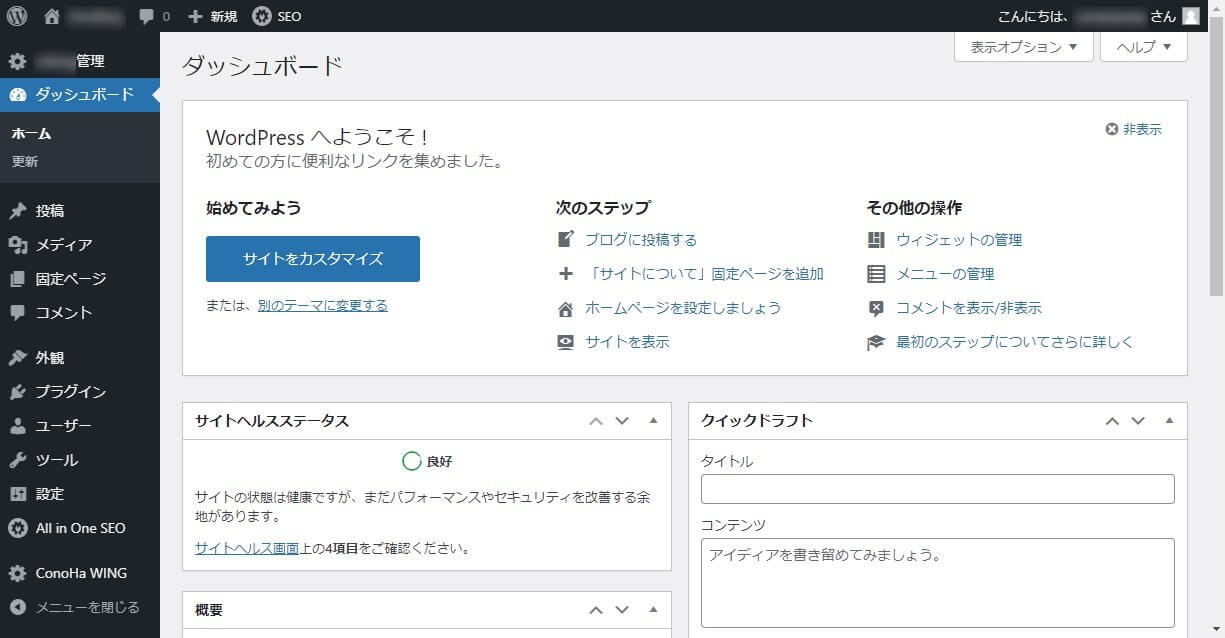
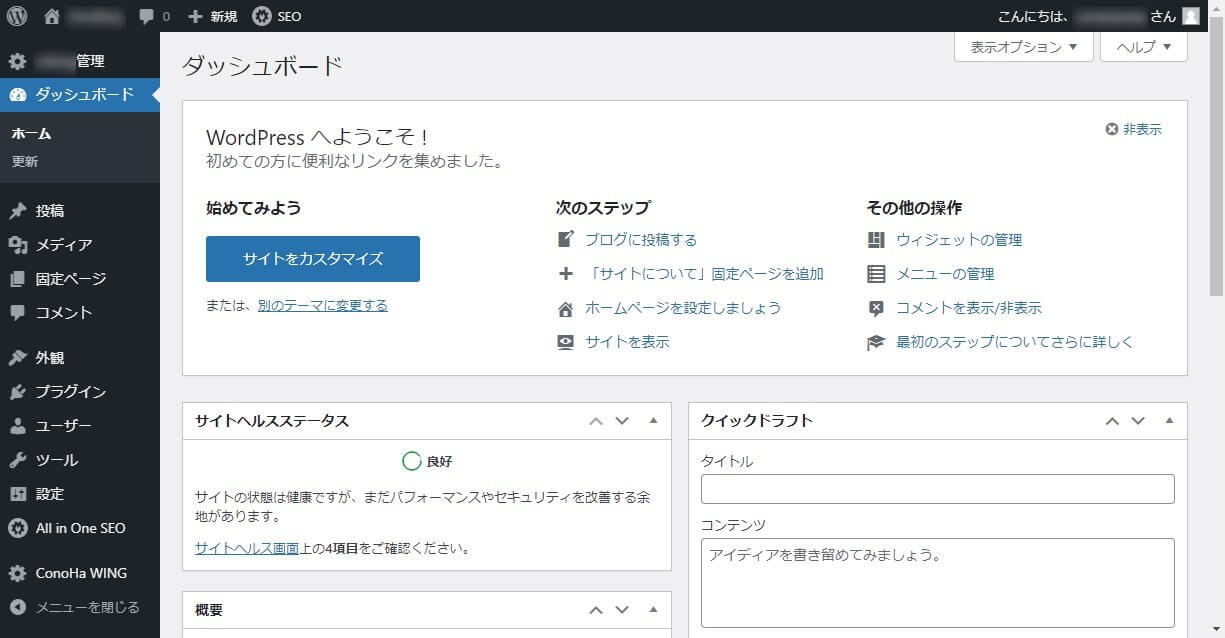
ここから記事を作成し投稿したりデザイン設定をしたりします。毎日開く画面なので、ブラウザのお気に入りに登録しておきましょう。



WordPress開設、おめでとうございます!



じゃあ、1記事目は何を書こうかな♬
しかし、記事を書く前にやっておくべき設定があるので、このまま先にお進みください。
記事を書く前にやっておくべき初期設定
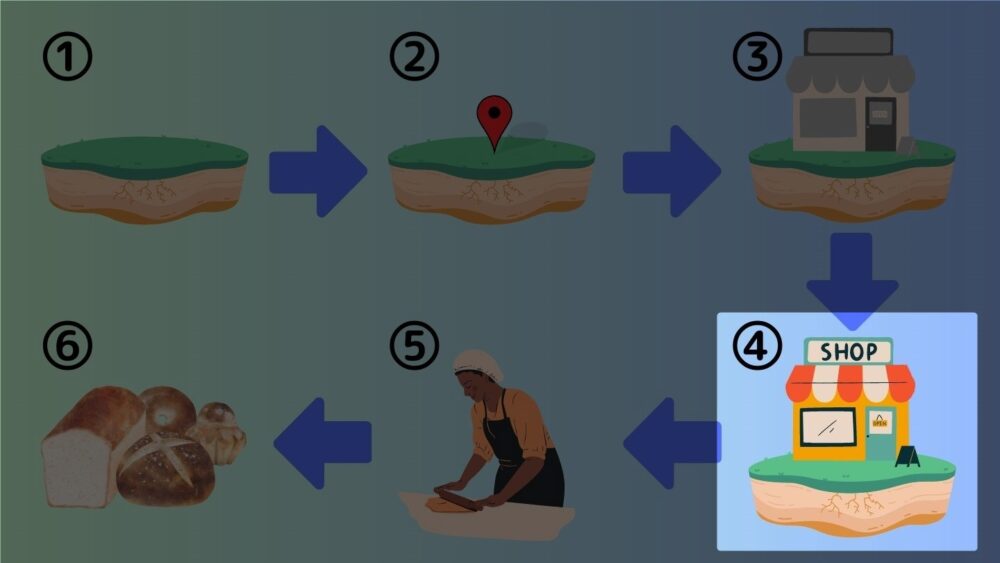
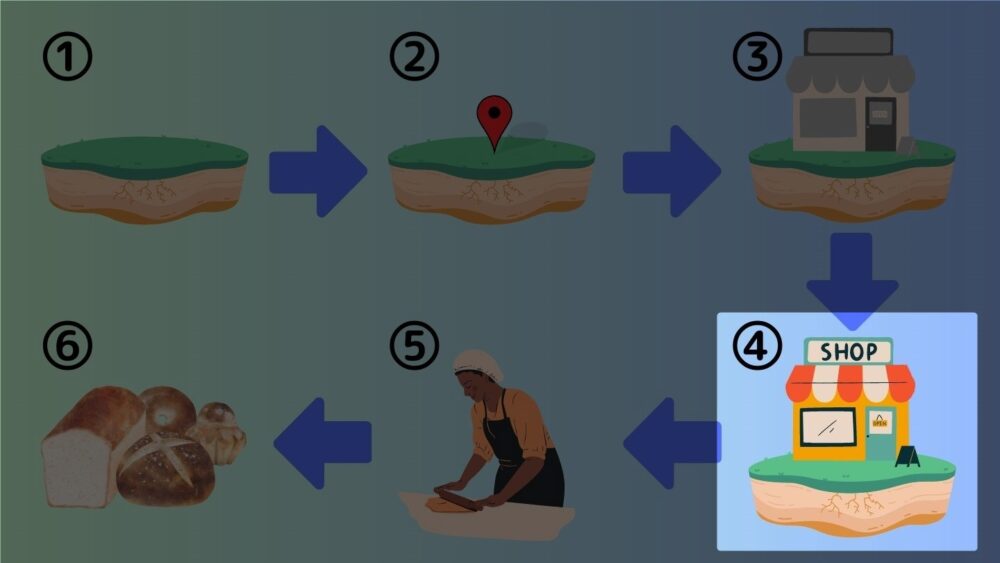
これで、サーバーをレンタル契約し、WordPressブログを書く環境が構築できました。
とは言え、記事を書く前にまだやっておくべき初期設定があります。
- サイトのセキュリティ強化(SSL化)設定
- パーマリンクの設定
以下の手順で実施してください。
サイトのセキュリティ強化(SSL化)設定
このままですとURLが「http://」から始まるアドレスですが、これはセキュリティに強くありません。



ブログってネット上にサイトを開くわけだからセキュリティは重要だぞ。
そこで、セキュリティに強い「https://」に変更します。これを「SSL化」って言います。



保護された通信になりセキュリティが上がるわよ。
とは言え、コノハウィングではSSL化をほぼ自動で実施してくれます。
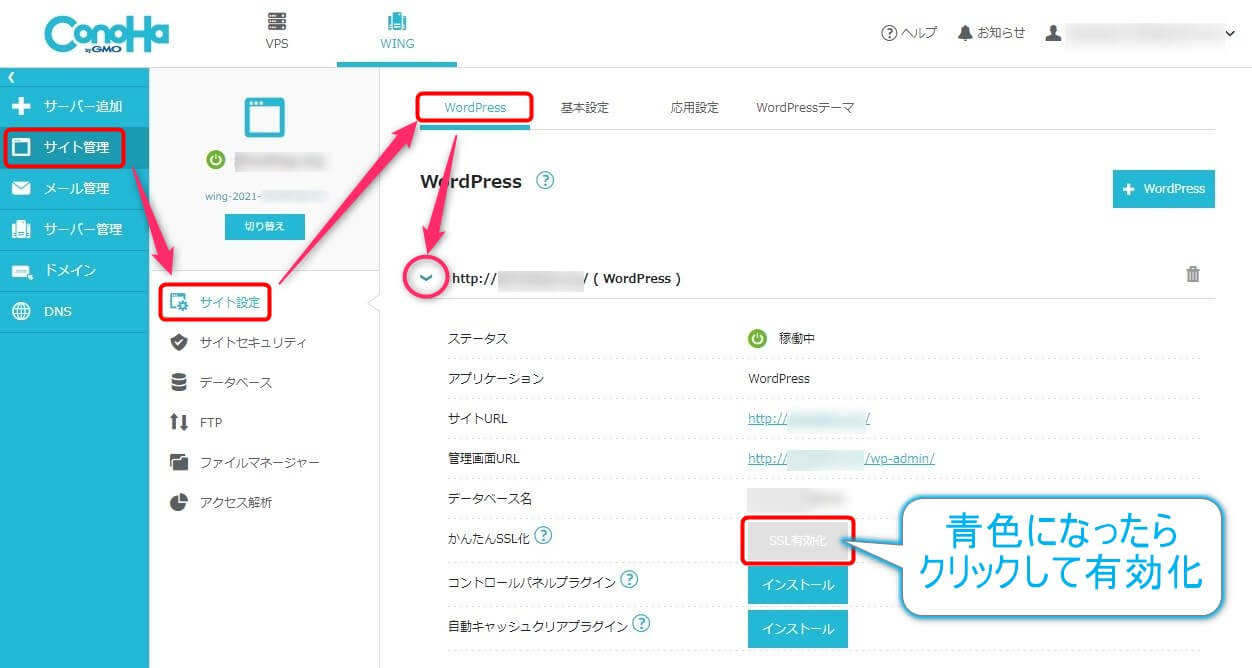
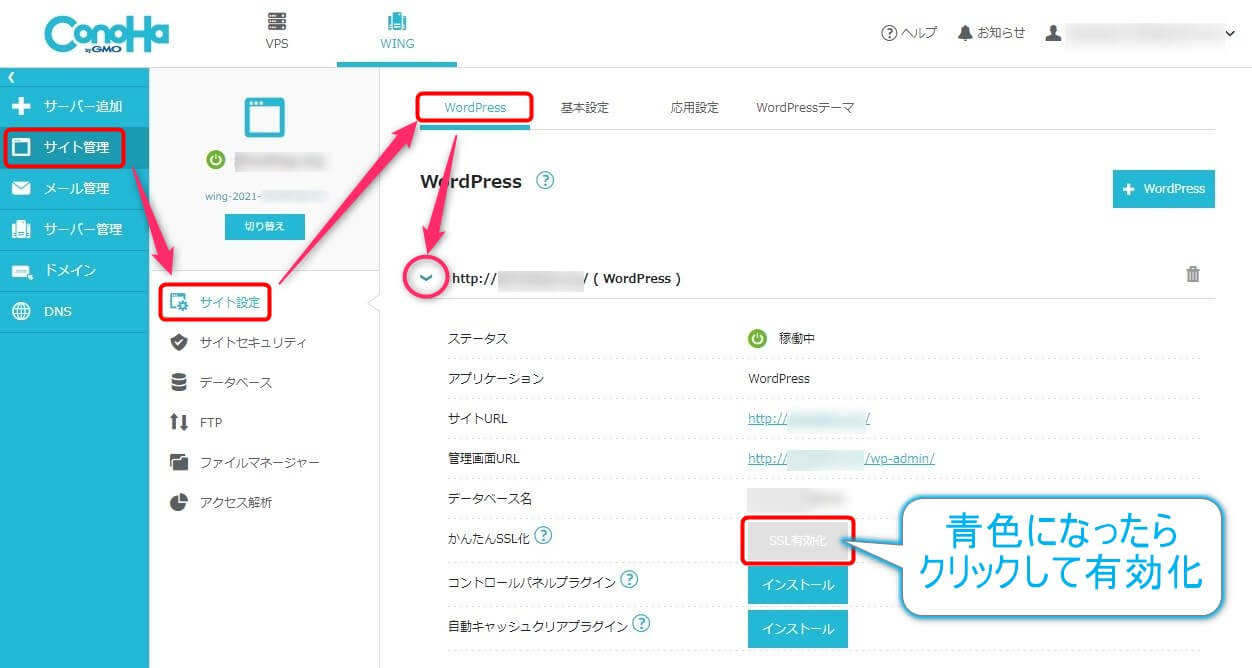
矢印の順にクリックして上記のページを開き、「SSL有効化」ボタンが青色になるのを待つだけです。青になったらクリックしておきましょう。
パーマリンクの設定
「パーマリンク」とは簡単に言うと「記事のURL(アドレス)」のことです。本サイトで言う「roomnetme.com/●●●●●●●●/」の●部分のこと。
※本サイトは訳あって「/entry/」が真ん中に入ってますが、通常はありません。
●部分に記事内容にあった文字を設定して記事のURLを決める訳ですが、初期のままですと意図しない文字列が自動的に入ってしまいます。
よって以下のように設定しましょう。
WordPress管理画面より「設定」⇒「パーマリンク設定」をクリックしてください。
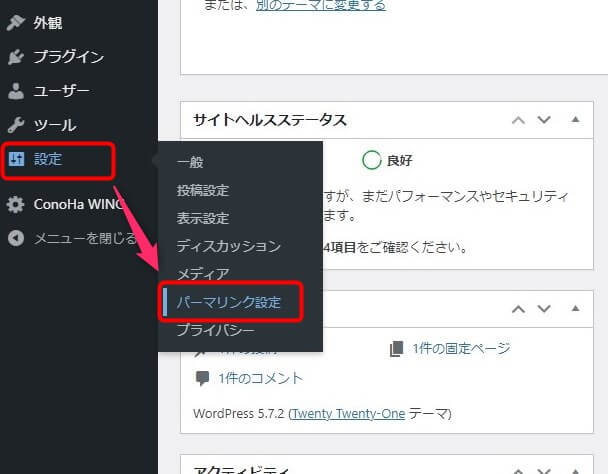
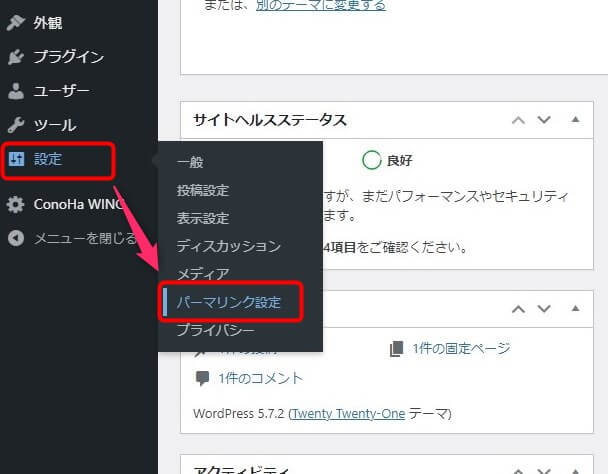
パーマリンク設定画面が開きます。
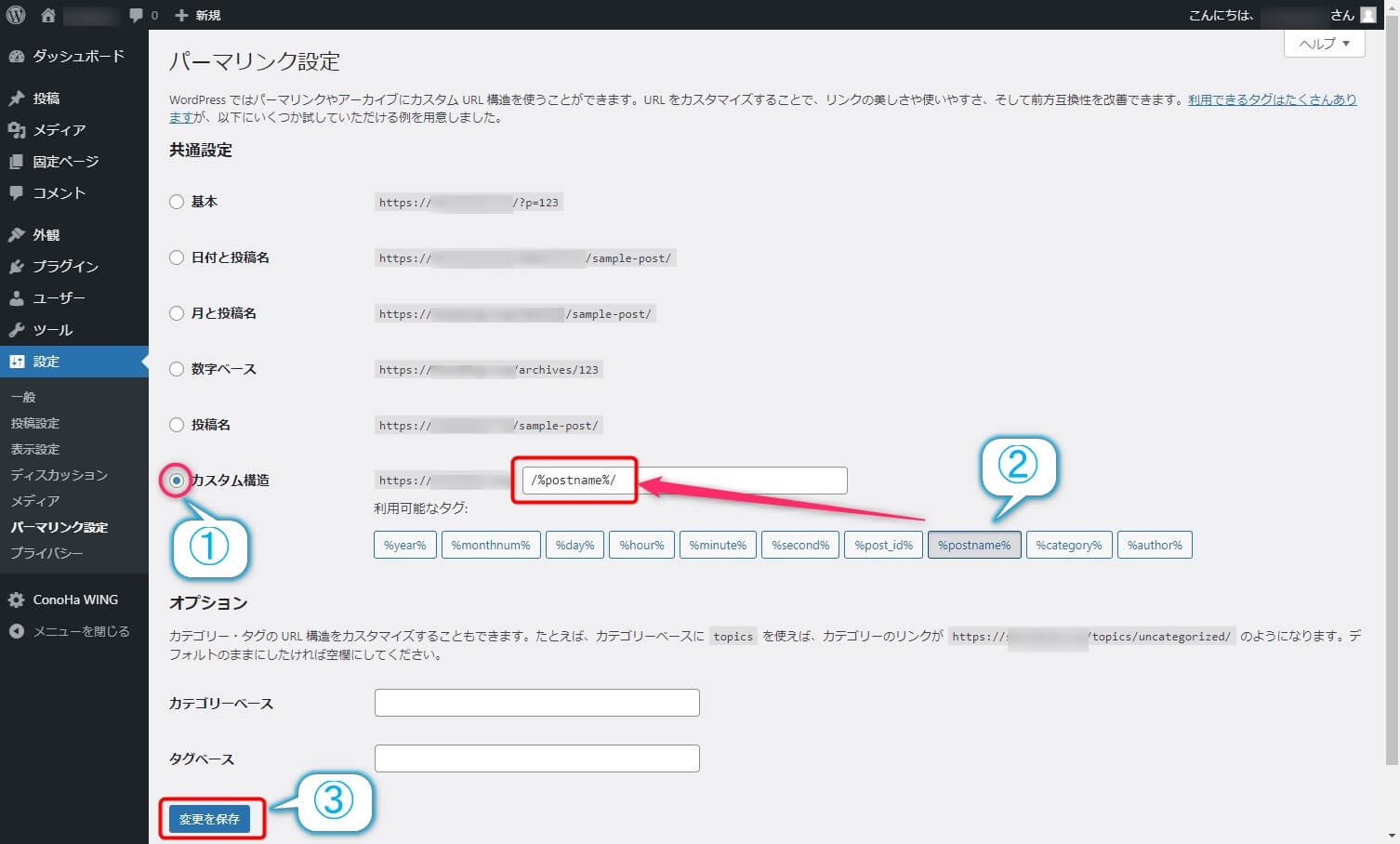
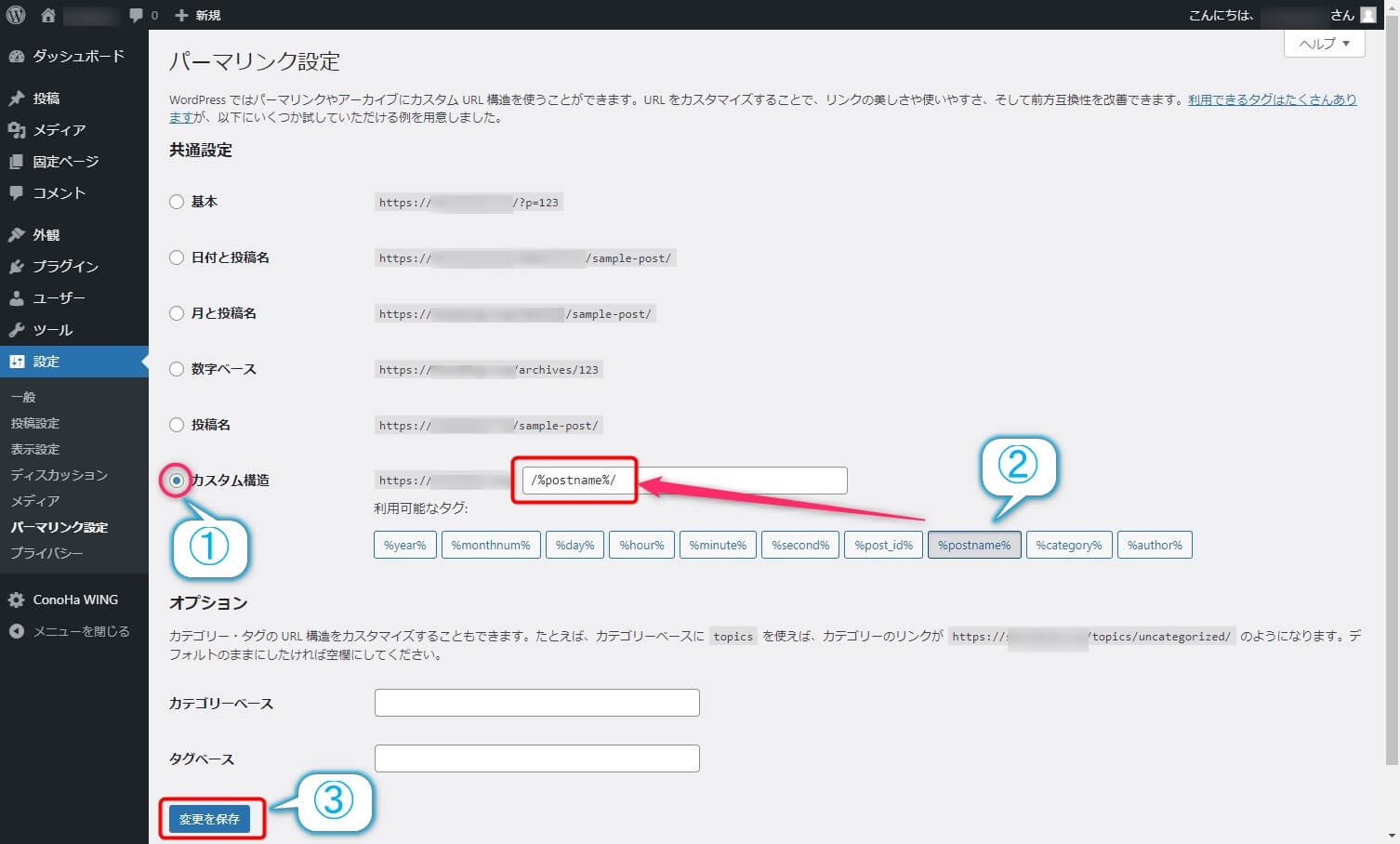
①の「カスタム構造」を選択し、②の「%postname%」をクリックすると入力されます。そしたら③で保存してください。
※上記では「カスタム構造」にて説明しましたが、ひとつ上の「投稿名」でも同じ効果となります。よって、初心者は「投稿名」選択→③で保存でOKです。
この設定にしておくと、記事のタイトルが●の部分へ自動的に入ります。
実際に記事を投稿する際、記事の「日本語タイトル」が自動的に●の部分に入りますが、手動でアルファベットや数値の文字列に書き換えることをおすすめします。
理由は、日本語のままで投稿すると実際のURLは日本語の部分が暗号のような文字列になってしまい、URLをみても何の記事か分からなくなり管理しにくいからです。
書き換え方法は選ぶWordPressテーマによって若干違うので、記事を書いた際に調べてみましょう。
WordPressテーマの導入
WordPressテーマとは、ブログのデザインをカッコよくしたり、記事を書きやすくしたり、WordPressのいろんな設定を簡単にしてくれるアイテムのことで、ブログ運営には絶対必須です。さらにテーマは、SEOといって検索順位を少しでも上げれるように考えて作られています。
▼Before▼
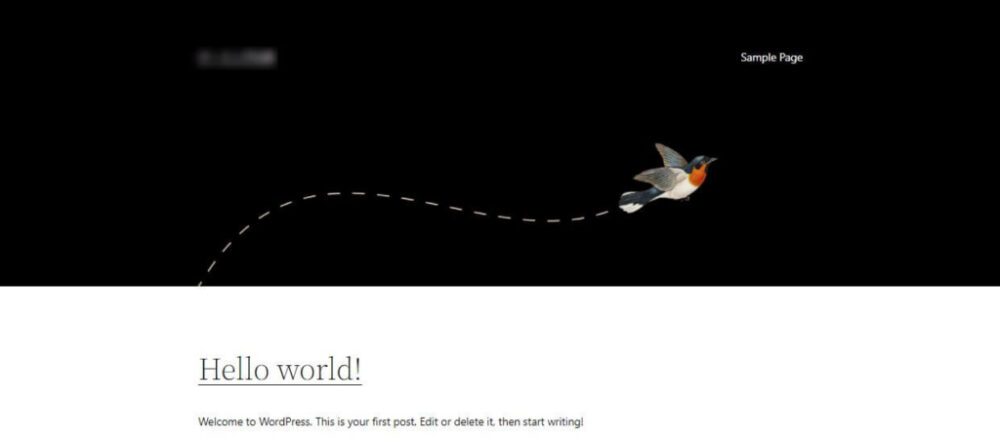
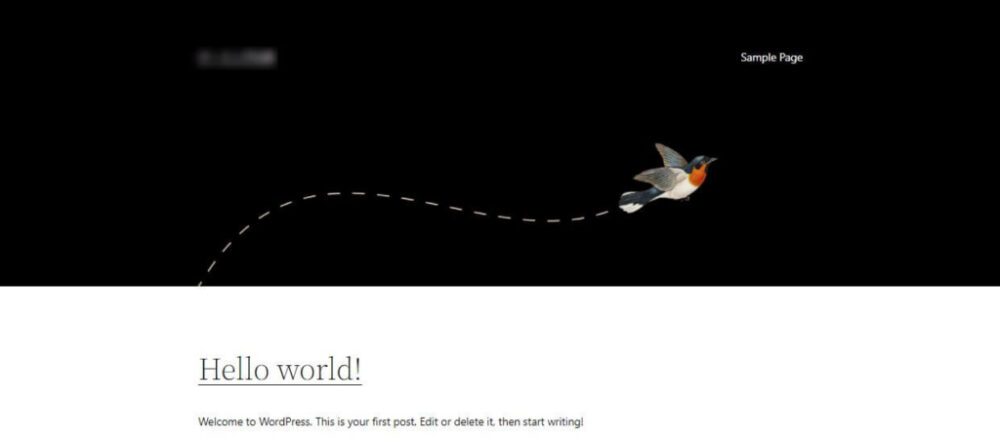
▼After▼
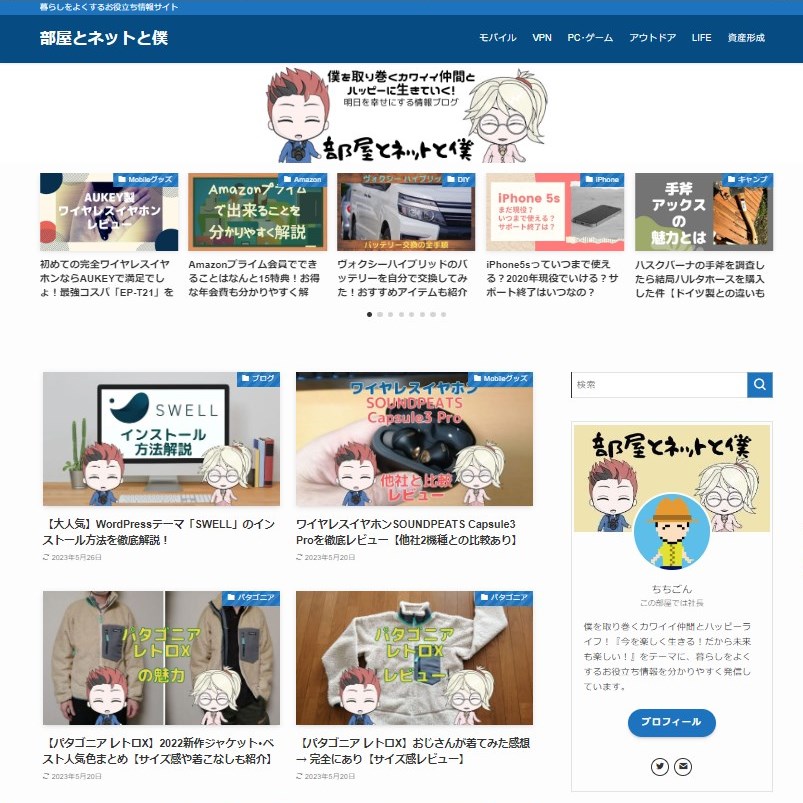
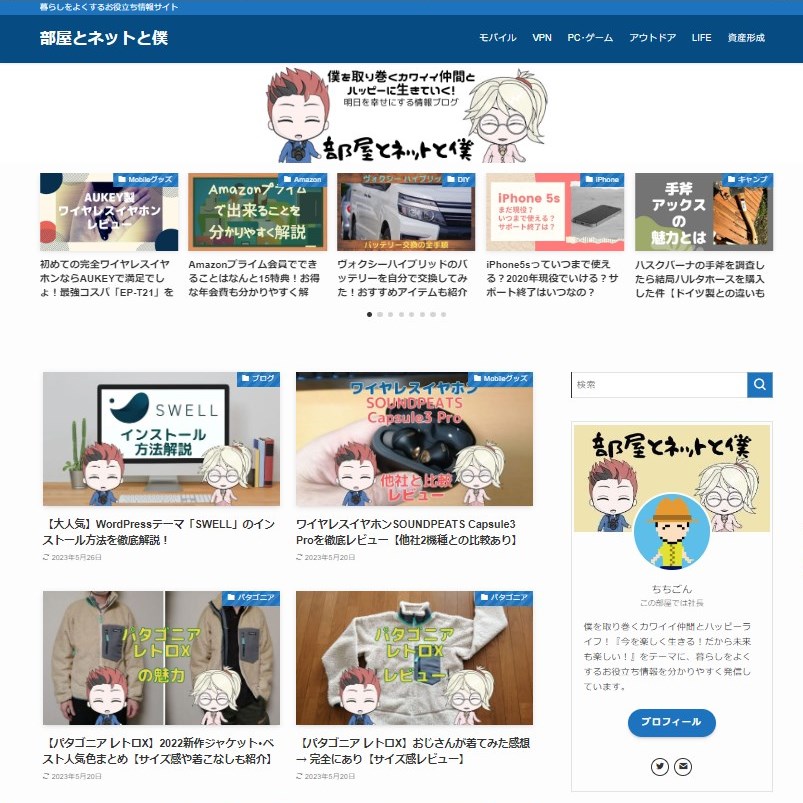
もちろん、契約時に選択した無料のテーマ「Cocoon(コクーン)」でも問題はありません。
しかし、絶対に稼ぐ意思が強いのであれば、はじめから有料テーマの導入をおすすめします。



有料テーマの優位性はなんなの?
なぜなら、有料テーマは初心者でも簡単な設定で魅力的なサイトデザインに整えることができたり、稼ぐための機能が充実していたり、標準でSEO対策もしっかり織り込まれているので、早い段階で記事の作成に集中できるからです。



もうひとつ大きな理由があって、記事が増えてからテーマを変えると記事修正が大変だからだよ。僕の目安ですが20記事以内の間に最終的なテーマを決めよう。休日1日で修正できると思うよ。
そこで僕が初心者にもおすすめしたいテーマが「SWELL
SWELLは標準であらゆる機能を備えており、例えば、「目次」って他のテーマではプラグインをインストールしないと表示できなかったりします。SWELLなら、そう言った余計なことをする必要がないので便利。



SWELLは17,600円するのでちょっと高いと思われがちですが、標準で高機能なため結果的にはコスパが非常に良い。また、複数のサイトに使ってもOKなので最高なんです。
SWELLは有名ブロガーやアフィリエイターからも絶賛されており、安心して使用できます。SWELLに関してはこちらの記事「【大人気】WordPressテーマ「SWELL」のインストール方法を徹底解説!」にて詳しく解説しましたので、よろしければ参考にしてみてください。
WordPressプラグインの導入
WordPressプラグインとは、自分のブログにいろんな機能を追加できるオプションみたいなもので、例えば、「セキュリティを上げる機能」や「画像を圧縮してサイトを軽くする機能」など、さまざまなプラグインが無数にあります。



テキトーにプラグイン入れたらどうなるの?
ただし、使っているテーマによって相性の悪いプラグインもあるので注意が必要です。たくさん使いすぎるとサイトの表示速度が遅くなり、SEO的に不利になることもあります。特にヤバいのはセキュリティホールができるモノがあると言われております。
だから、プラグインは便利なんだけど必要なモノだけに絞るべきです。



でも、初心者にはどのプラグインがいいか分らないわよ!
じつは、先ほど紹介したWordPressテーマ「SWELL
≫https://swell-theme.com/basic-setting/4688/
実際、僕の場合、他のテーマでは普通に使っているプラグインがSWELLでは非推奨のものが7つもありました。それだけSWELLが標準で機能をもっていることになるので、いかに優れたテーマであるかが分かります。
初心者がプラグインで悩むことがグッと少なくなるので、SWELLは本当におすすめです。



テーマ開発者の方がここまで推奨・非推奨プラグインを教えてくれるのは珍しいこと、本当にありがたいです。
こちらの記事「【厳選】WordPress(ワードプレス)におすすめプラグイン9選【初心者向け】」にて初心者に必要なプラグインを厳選してご紹介しました。宜しければ参考にどうぞ。
Googleアナリティクスの設定
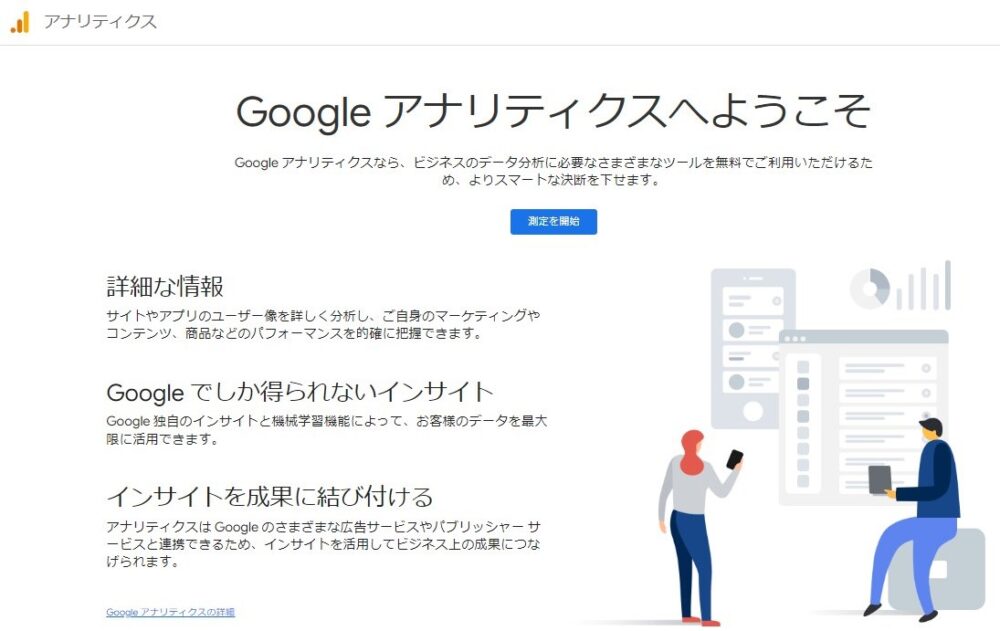
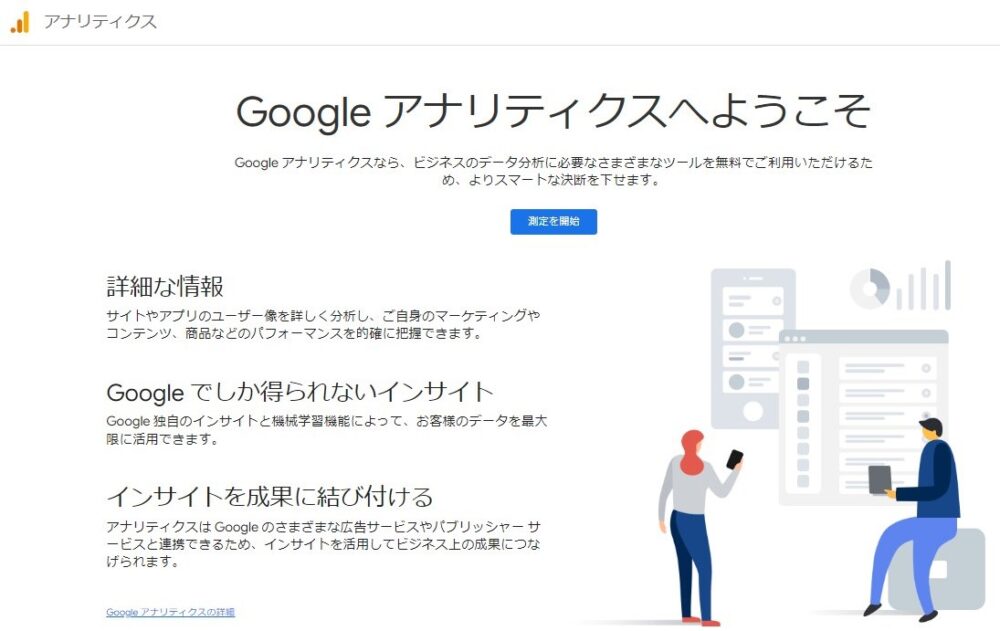
Googleアナリティクスとは、自分のサイトに訪れた読者の動きなどをチェックできる解析ツールです。



僕が良くチェックする代表的な解析項目は以下のとおり。
- ページビュー数
- 平均ページ滞在時間
- 直帰率
- 離脱率
- 行動フロー
- リアルタイムユーザー数
それぞれ簡単に説明します。
閲覧されたページの合計回数です。よく、ウチのサイトは月3万PVとかっていう表現はページビューのことです。記事それぞれのPV数もチェックできます。
閲覧されたページの平均滞在時間です。この時間が短いと、読者が求めている内容が書かれていない可能性があります。
直帰率とは、最初に訪れたページから他のページへ行かずに、1ページのみで離脱した割合です。内部リンクがうまくいっているかの指標になります。
離脱率とは、あるページのPV数のうち、そのページで離脱した割合のことです。たとえば、100PVのページで離脱した数が80であれば、離脱率80%です。
※直帰率とは違いページをわたって閲覧されたPV数も計算に入ります。
あるページから他のページにどのくらいの割合で行動したかをチェックできます。読者の潜在ニーズを理解するのに役立ちます。
過去5分以内に閲覧されているリアルタイムなPV数がチェックできます。常にリアルタイムに表示されるようになると、モチベもグッと上がります。



他にも機能がいろいろあるけど、ページビュー数とリアルタイムを見ることが多いですね。
Googleアナリティクスの導入・設定方法・使い方はコノハウィング運営会社が発信しているこちらの記事「Googleアナリティクス(最新GA4)の使い方を徹底解説
Googleサーチコンソールの設定
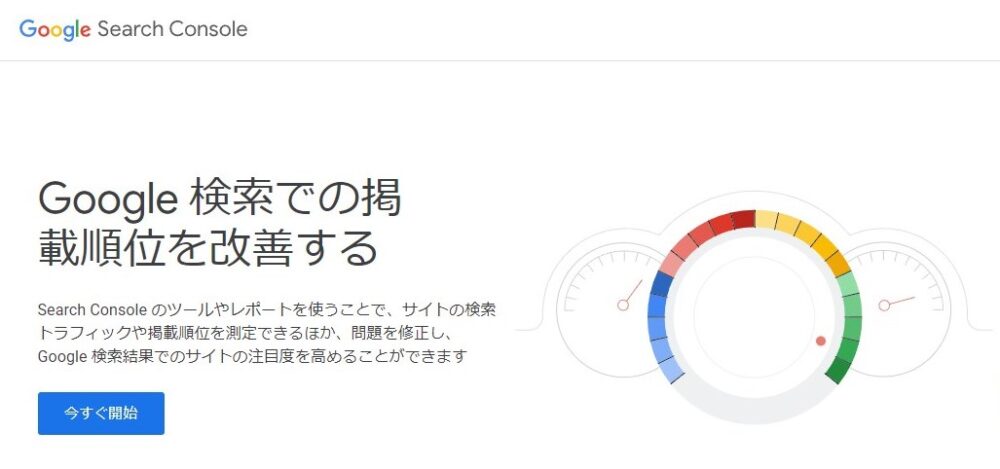
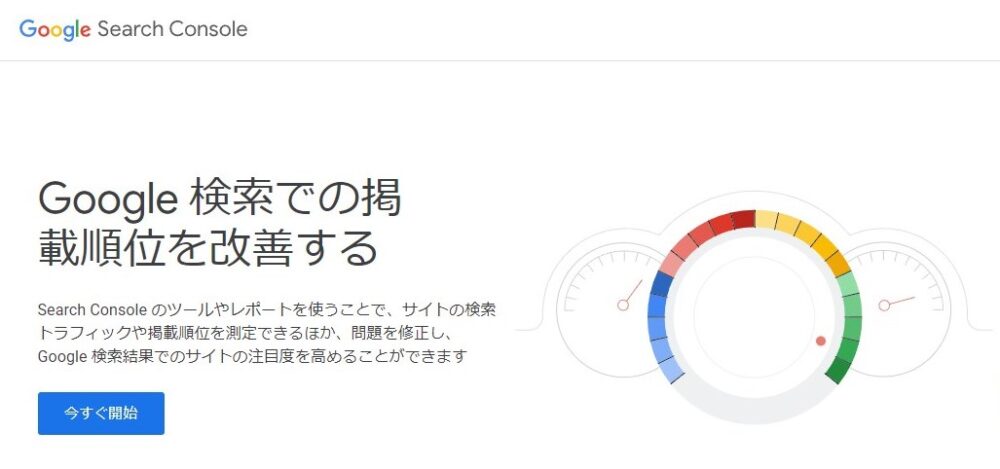
Googleサーチコンソールとは、ユーザーがどういった「キーワード」で自分のサイトへ訪れたかチェックできます。



それが分かると何が嬉しいの?
そのキーワードで検索された際の掲載順位やクリック数も確認できるので、特にリライト(記事修正)する際にとても役立ちます。
また、記事を投稿した際に、Googleクローラーに気づいてもらえるようインデックス申請したり、サイト構造(サイトマップ)を送ることでクローラーがサイト内を巡回しやすくなります。



Googleクローラーとは、世界中のサイトを巡回して記事をチェックしているWeb上のロボットみたいなイメージだよ。
Googleサーチコンソールの導入方法や設定方法・使い方はコノハウィング運営会社が発信しているこちらの記事「WordPressをGoogleサーチコンソールに登録・設定する方法!
サイトマップの設定とサーチコンソールとの連携
おすすめのプラグインにサイトマップを生成する「XML Sitemap & Google News」や「Google XML Sitemaps」があります。



サイトマップの役割はなんなの?
このサイトマップをGoogleに伝えるとクローラーはサイト内を効率よく巡回して短時間で記事内容を理解してもらえます。



要するに検索順位を早く決めてもらえるのね。
サイトマップの作成・設定方法はコノハウィング運営会社が発信しているこちらの記事「WordPressでサイトマップを作る方法&設定!初心者向けに図で解説
記事を書いて投稿してみよう!
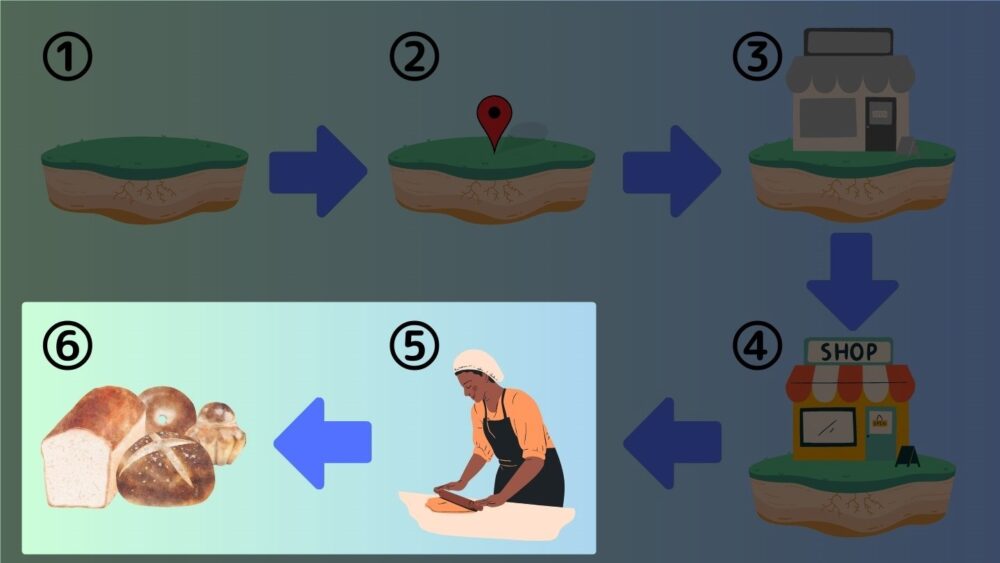
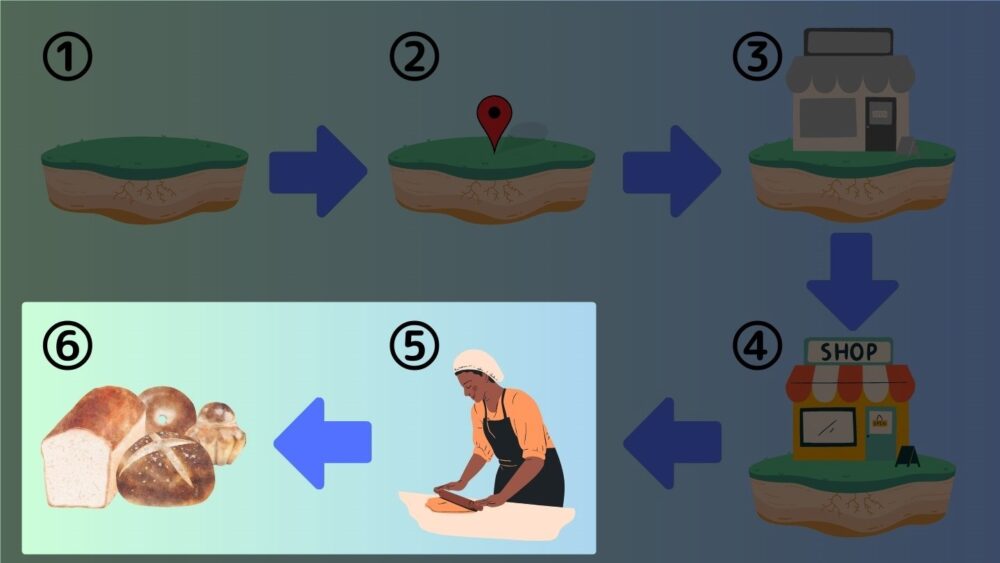
では、さっそく1記事目を書いてみましょう。
現在、WordPressではGutenberg(グーテンベルク)と言うブロックエディタにて記事の作成を行います。
ブロックエディタの使い方はコノハウィング運営会社が発信しているこちらの記事「WordPressのエディターとは? 基本的な使い方や機能を紹介



でも何を書いたらいいか分からないよ。
この悩みはブログを初めて書く初心者にとってよくある話で、この第一歩をなかなか踏み出せません。
そこでネタに思いつかない人にオススメなのが、自分が使っているお気に入りの商品レビューです。その商品に決めた理由など写真を使ってメリット、そしてデメリットも正直に書く方がよい。



コツは買って!買って!感を出さないこと。あくまでその商品の良さを伝えることが大事。
そして記事が書けたら投稿してみましょう。失敗しても大丈夫。ブログは何度でも書き直しできるのが最大のメリットです。
書くネタが湧き出る人は、2記事目以降もどんどん書いて投稿してね。
ブログの収益化をしよう


ブログを収益化するにはASPに登録する必要があります。



ASPとは「アフィリエイト・サービス・プロバイダー」の略で、広告主とブロガーを結ぶ仲介業者のことだよ。
ASPから広告を選んで記事に貼って、読者がその広告から商品を買ってくれたら紹介料がもらえる仕組み。
意外とシンプルです。
商品の選択肢を増やすためには、登録するASPはある程度多い方がよい。初心者におすすめのASPはこちら。
- A8.net


⇒国内ASP最大級の広告数 - もしもアフィリエイト
⇒Amazon・楽天の紹介が簡単
⇒Yahoo系案件や物販系が強い- アクセストレード
⇒ゲームや求人案件も多数あり - afb(アフィb)
⇒女性向けのジャンルにも強い



自分の記事から紹介できる商品を探してみましょう。また、慣れてきたら、商品を先に選んで記事を書くことをおすすめします。
「もしもアフィリエイト」ならAmazonや楽天市場・Yahooショッピングの商品も広告として記事に貼れるので初心者におすすめ。僕もこの方法で「0→1(初報酬発生)」を達成しました。
ASPはすべて無料で登録できるので、すぐに申し込みましょう。
まとめ.コノハウィングで簡単にブログを始めよう
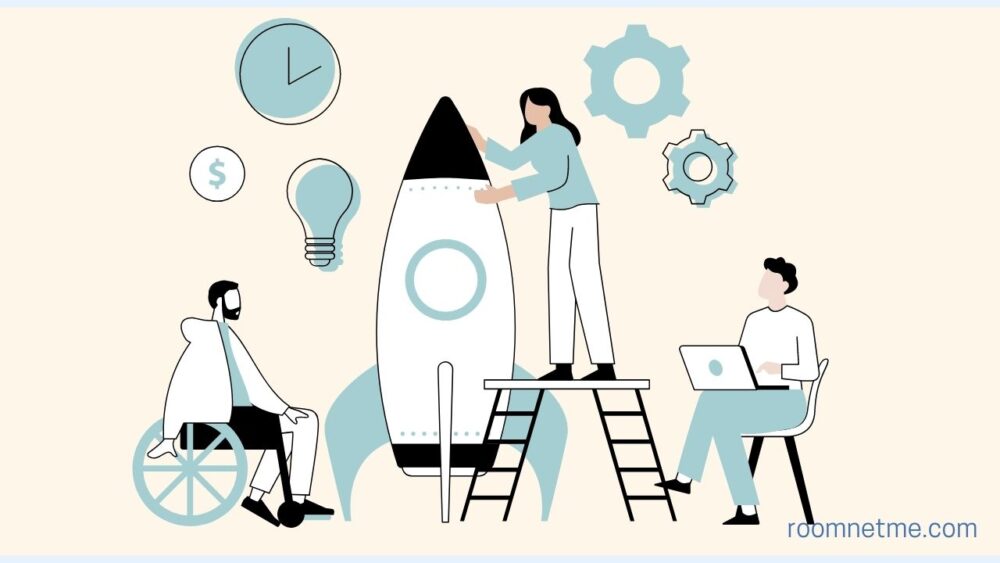
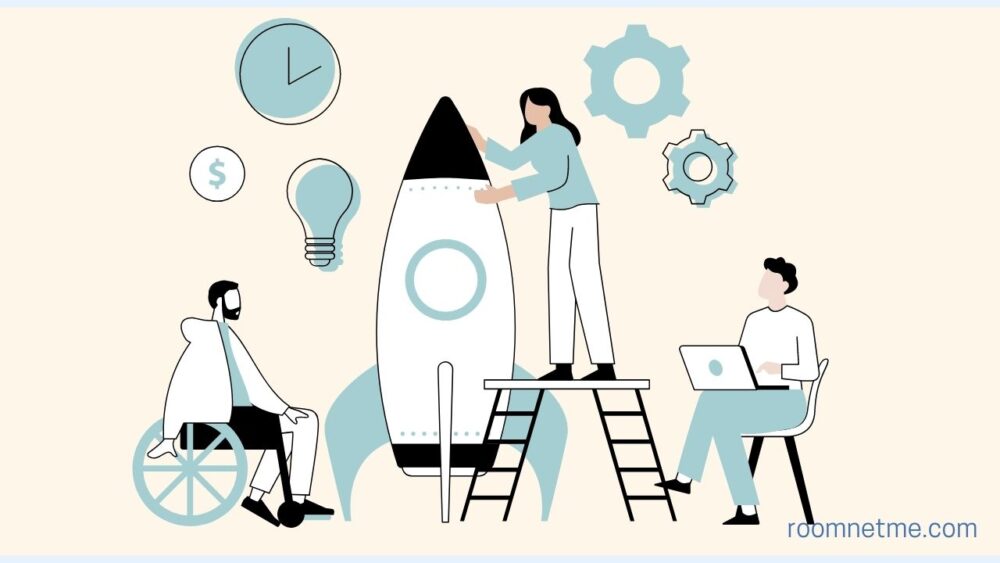
今回は、レンタルサーバーの「ConoHa WING(コノハウィング)



俺でも理解できたぜ!
コノハウィングの登場でサーバーの申し込みは数年前に比べ、圧倒的に分かりやすく簡単になりました。さらに、WordPressブログ運営が一般的になりそうです。



コノハウィングは東証一部上場企業の「GMO」が運営するレンタルサーバーだから安心だよ。
初心者の方こそ、ぜひ、コノハウィングでブログを始めてみてください。
\ サーバー処理速度No.1 /
とは言え、まだスタート地点に立っただけです。
まずは1記事目を書いてみましょう。初めから完璧を求めてなかなか記事を投稿できない人がいます。



もっと気楽に始めてみましょう♬
記事は何度でも書き直せるのがブログのメリットです。100%を目指さず、とにかく1本目を投稿してブログ運営の第一歩を踏み出すことが大事。
最初のうちは稼ぐことをあまり意識せずに、読んでくれる読者のために発信を楽しんでみてはいかがでしょうか。
では、お互いコツコツ継続してブログを楽しみましょう。
じゃあ、またね(*^^)v




